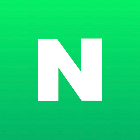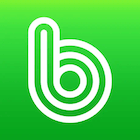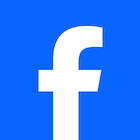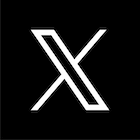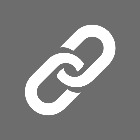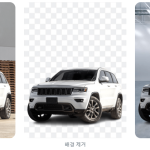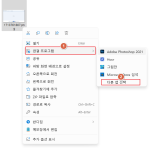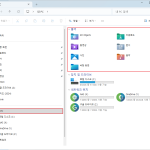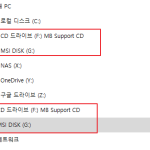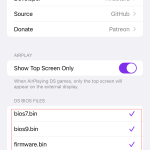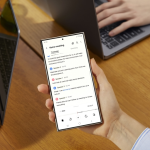윈도10 1903버전부터 (최신 업데이트 된 윈도10)추가된 전원 구성표가 있습니다.
지금까지는 “고성능”이 전원 옵션중선택가능한 최고의 성능이였는데 1903부터는 전원 옵션이 한개 더 생겼습니다.
윈도10 시작버튼 우클릭 해서 “Windows PowerShell(관리자)”를 선택하시든가 아니면 명령프롬프트를 관리자로 실행하셔서 작업하시면 됩니다.
자신이 사용하는있는 윈도10 버전 확인은 하단 검색창에 “winver”을 입력하고 엔터를 누르면 창이 뜨는데 거기서 확인이 가능합니다.

“최고의 성능” 전원 옵션을 추가하기 위해 윈도10 시작버튼 우클릭 해서 “Windows PowerShell(관리자)”를 선택, 실행 하세요.
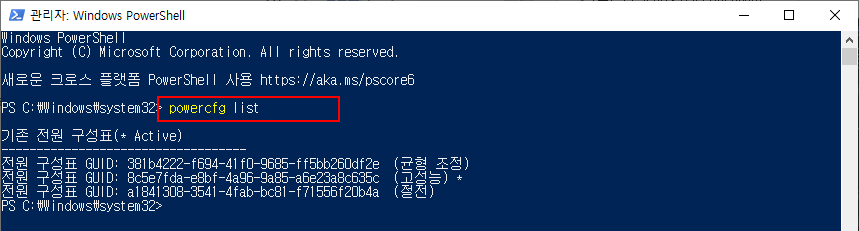
Windows PowerShell(관리자)를 실행 후 “powercfg list”를 입력하고 엔터키를 누르면 위 화면처럼 전원 구성표가 나올겁니다. 목록중 “최고의 성능”은 없는것이 확인이 되는데요.
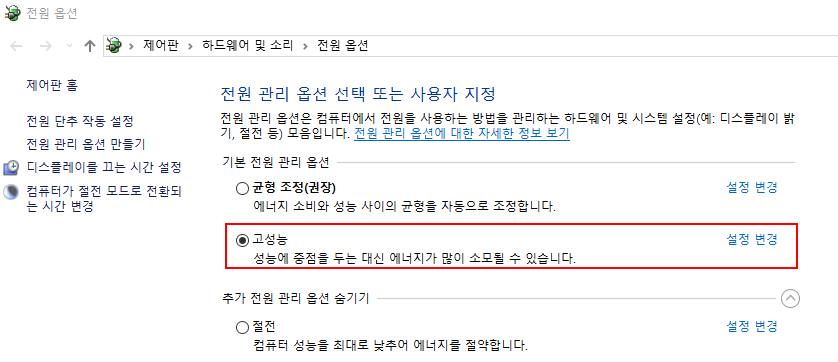
제어판 전원 옵션에도 ‘최고의 성능’항목이 없습니다. 아래 명령어를 입력하면 최고의 성능 항목이 생깁니다.

powercfg -duplicatescheme e9a42b02-d5df-448d-aa00-03f14749eb61명령어를 넣어주시고 엔터키를 누르시면 위 화면처럼 “최고의 성능” 항목이 생성 됩니다.

제어판 전원 옵션 항목으로 이동해서 “최고의 성능”이 추가 되었는지 확인 후 선택 하시면 됩니다.
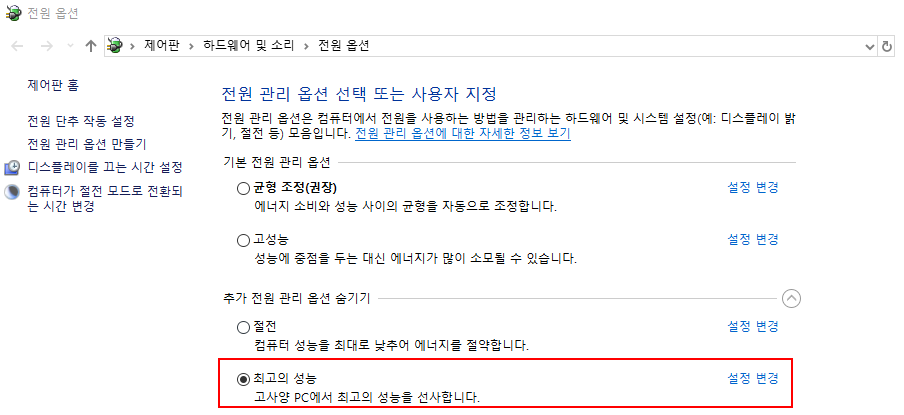
전원 옵션을 “최고의 성능”으로 했을때 빨라졌다는 글도있고 별 효과 없다는 글도 있습니다. 자신의 시스템 환경에 따라 다르니 이 부분은 사용을 해 보시면서 “최고의 성능”옵션을 사용할지 안할지 선택 하시면 될거 같습니다.
만약 이 옵션을 추가해서 문제가 생긴다면 아래 명령어로 추가된 “최고의 성능”옵션을 삭제가 가능합니다.