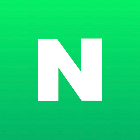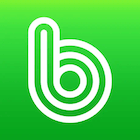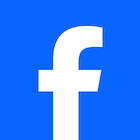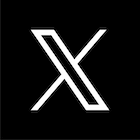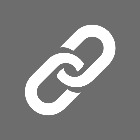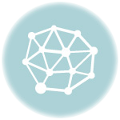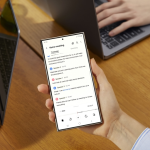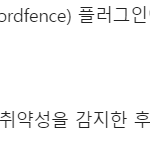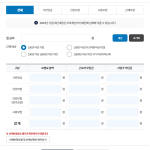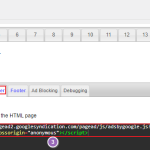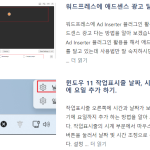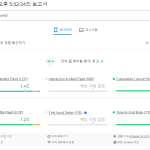윈도우 10 설치 과정을 알아 보겠습니다.
이 글을 시작하기전에 아래 글을 참고 해서 USB에 설치 가능한 윈도우10을 준비 하셔야 합니다.
위 글을 먼저 읽으시고 USB를 먼저 준비 하셔야 합니다.
USB가 준비 되었다면 윈도우를 설치하고자 하는 PC에 장착을 하고 부팅을 해 주시는데 부팅시 USB로 부팅이 되어야 합니다. 요즘 나오는 PC들은 기본값으로 USB부팅이 1번으로 잡고 있지만 아닐수도 있으니 사용자 설명서를 참고하셔서 USB로 부팅이 가능하게 하셔야 합니다.
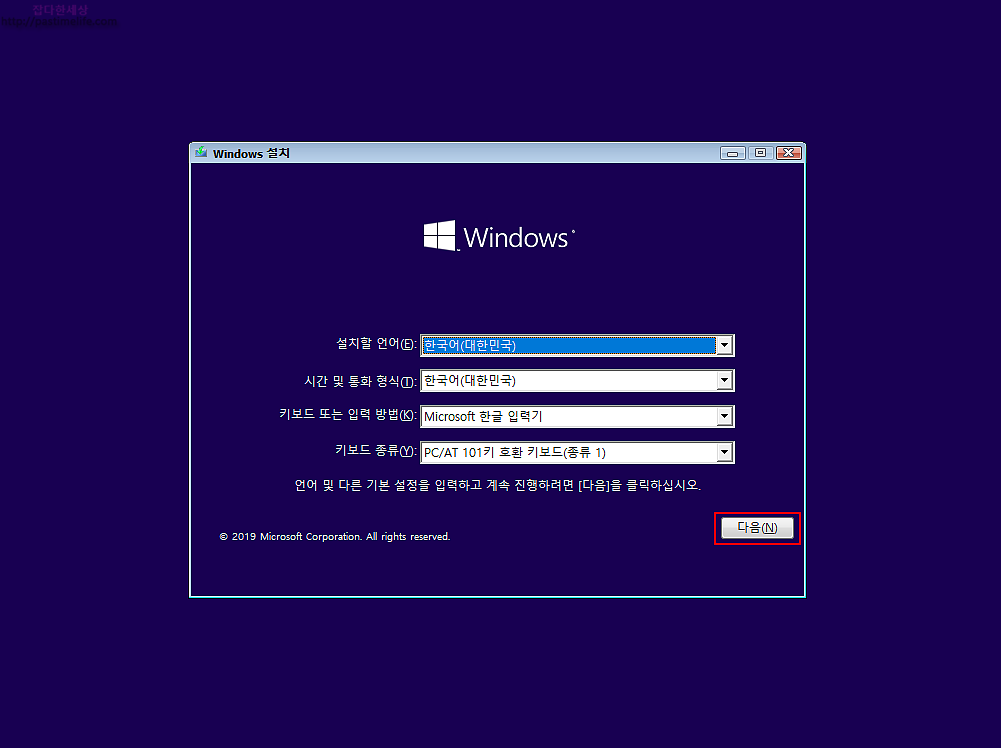
USB로 부팅이 되면 이 화면이 나옵니다. “다음”을 클릭 하세요.
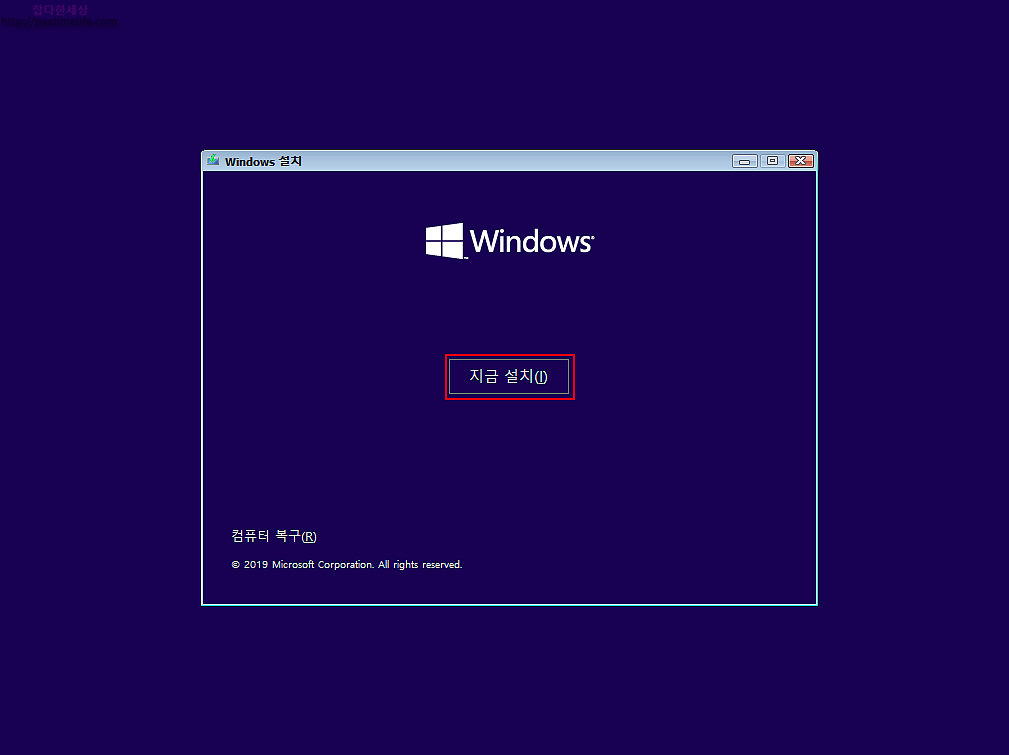
“지금 설치”를 클릭.
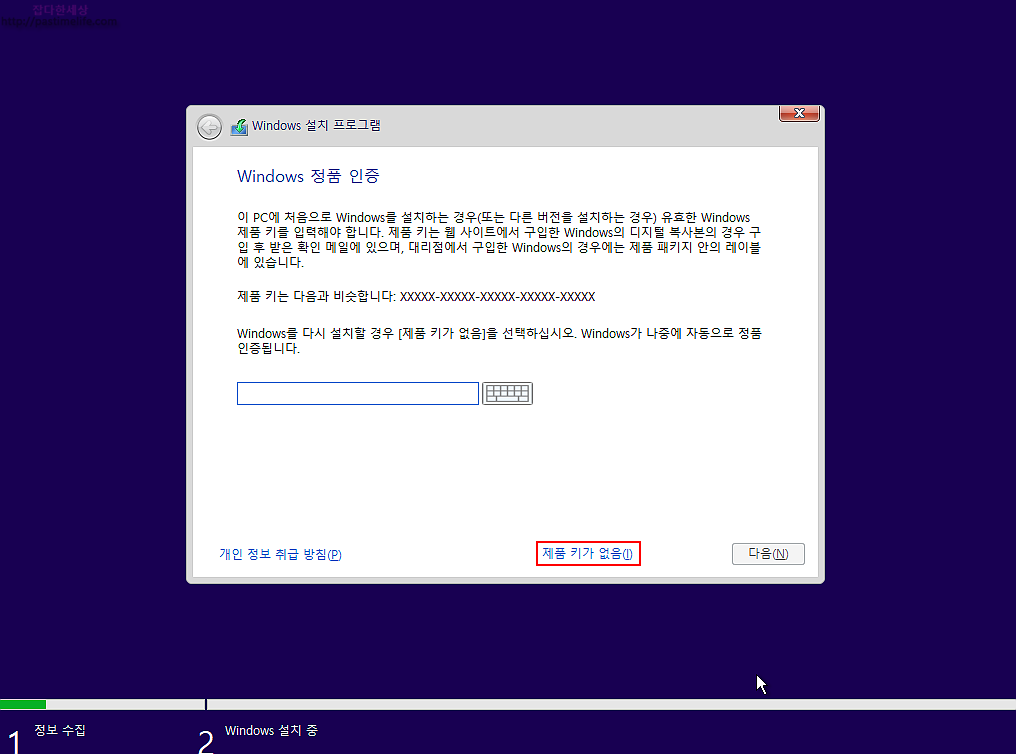
윈도우를 구입한것이 아니라면 제품키가 없으실테니 “제품 키가 없음”을 클릭 하세요.(설치 후 등록 가능)
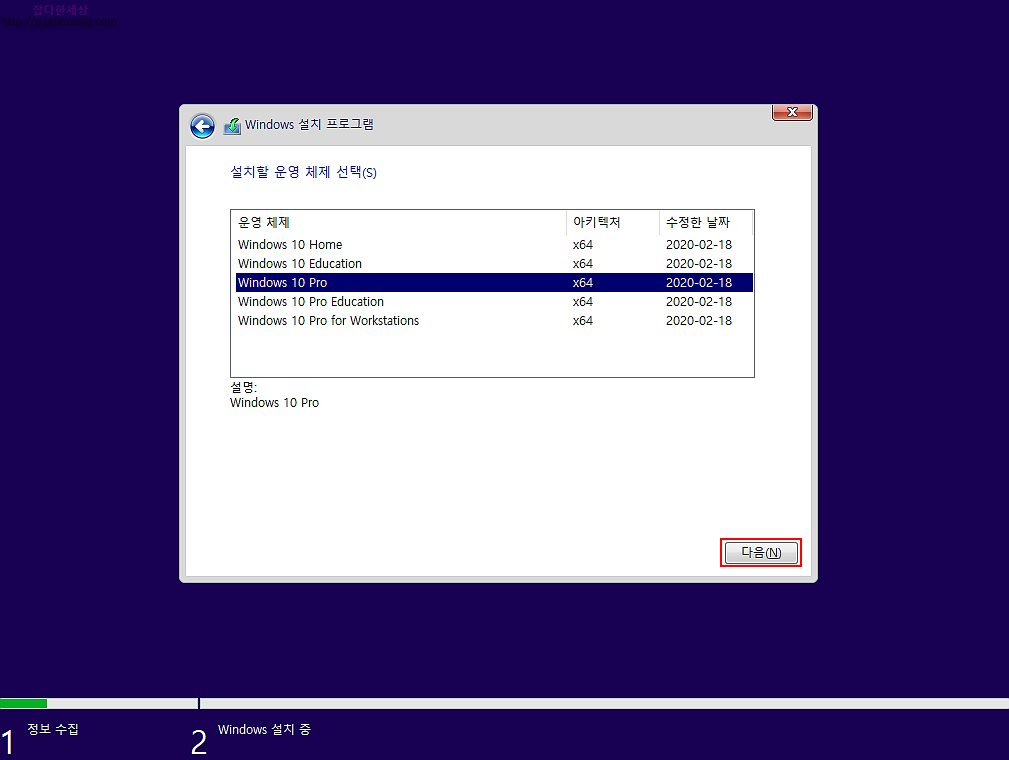
설치하고자 하는 윈도우 10 버전을 선택 하시고 “다음”을 클릭.
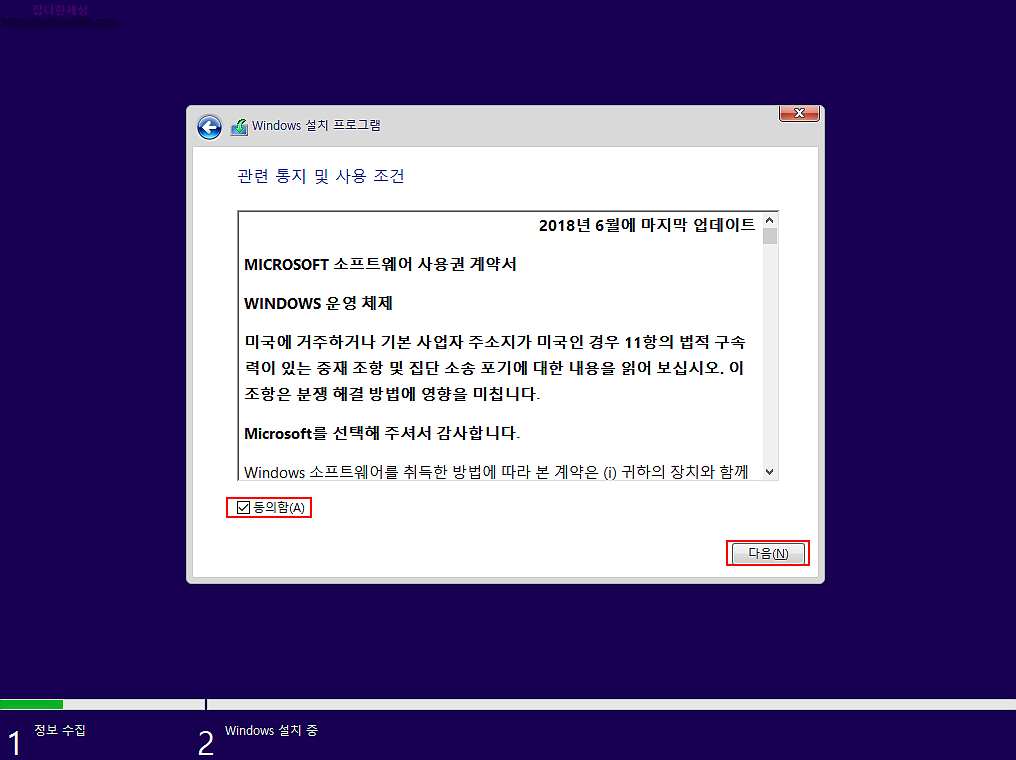
동의함을 선택하고 “다음”을 클릭.
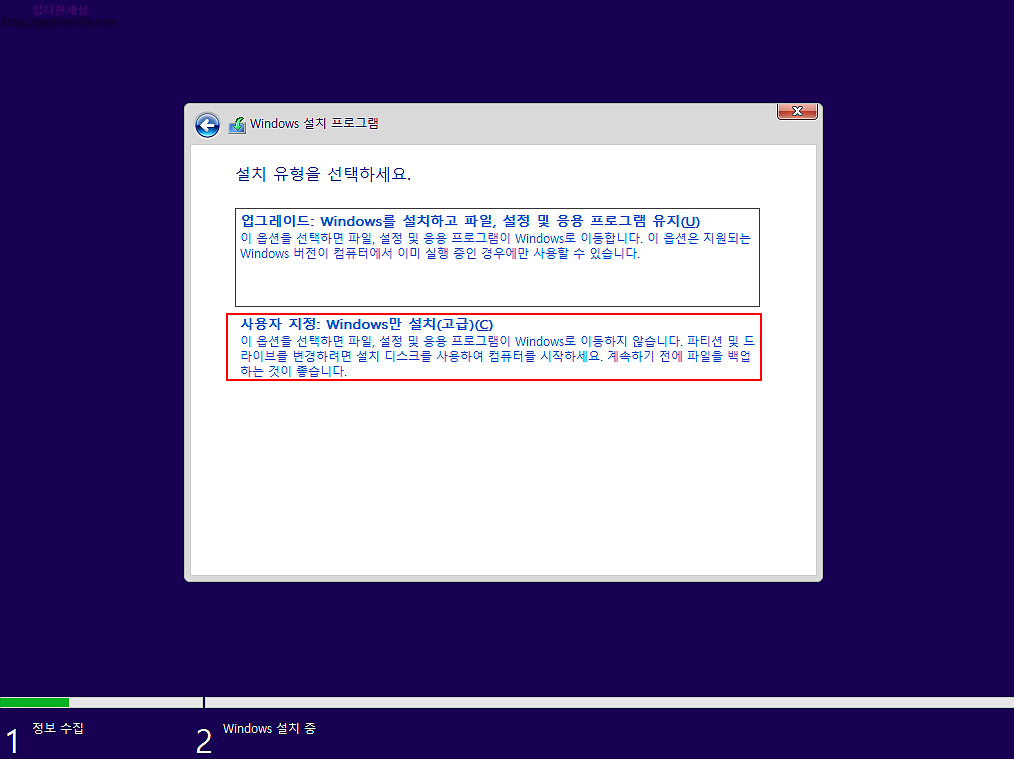
업그레이드 설치는 윈도우 10 보다 낮은 버전에서 또는 윈도우 10에서 재 설치 할때 사용하는 메뉴이니 “사용자 지정”을 선택 하세요.
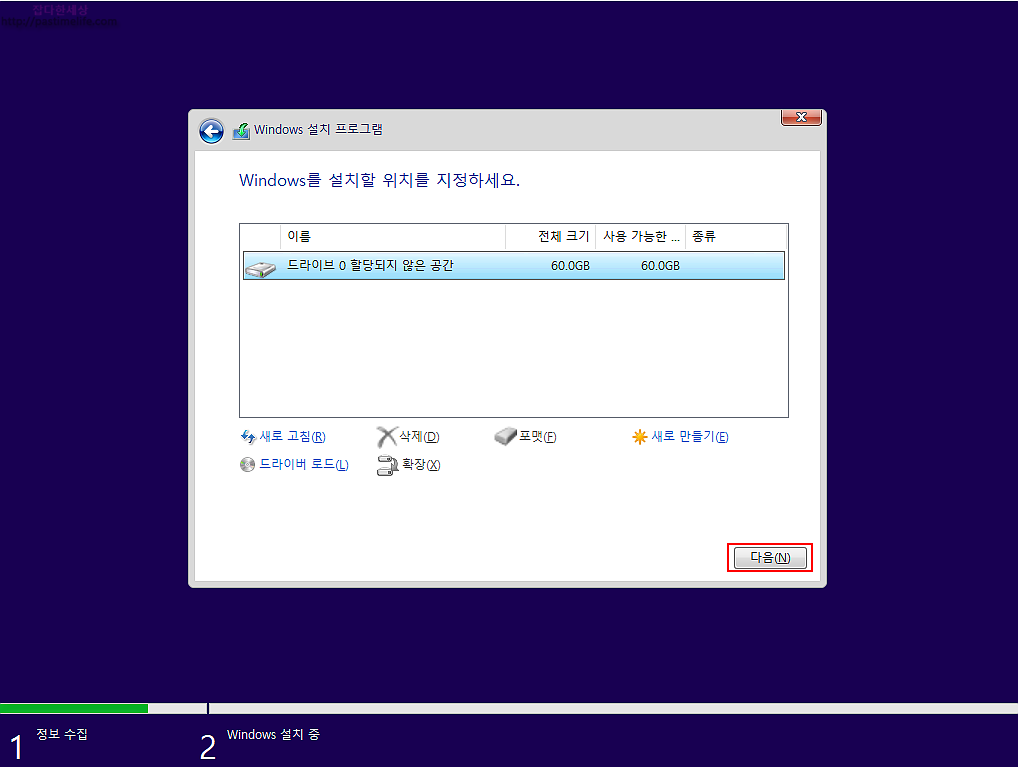
SSD나 HDD에 설치할때 파티션을 나눌수 있는데 새로 구입한 PC에 저장매체 용량이 크지않다면 바로 설치를 하시면 됩니다. “다음”을 클릭 하세요.
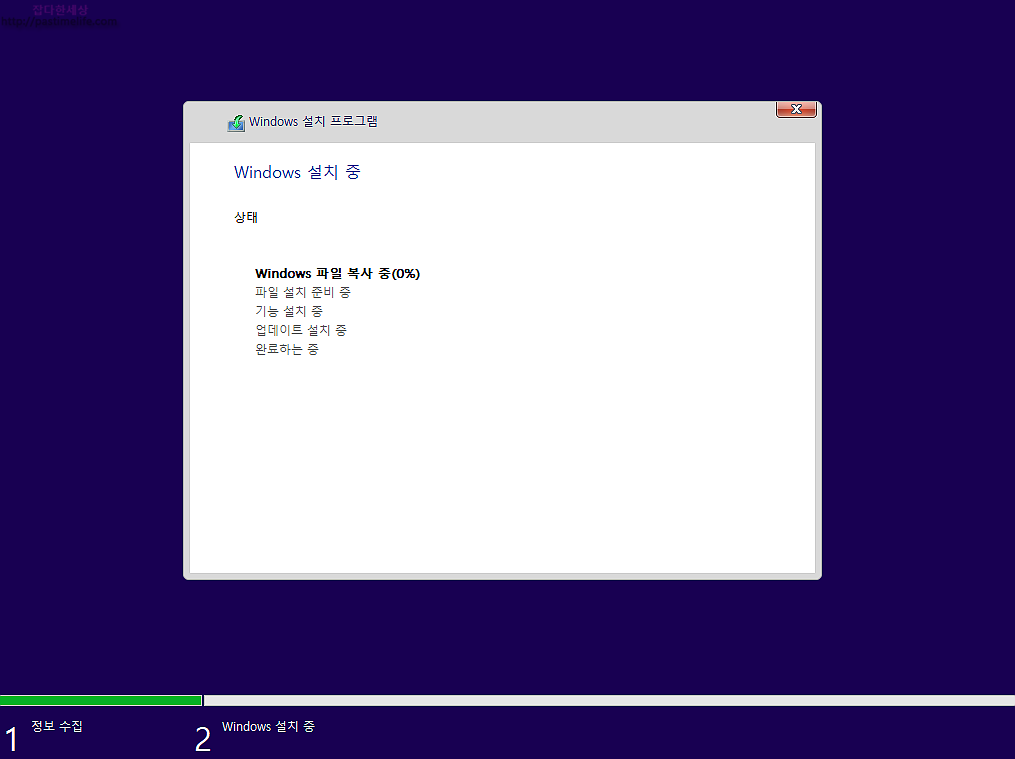
파일 복사중,…..
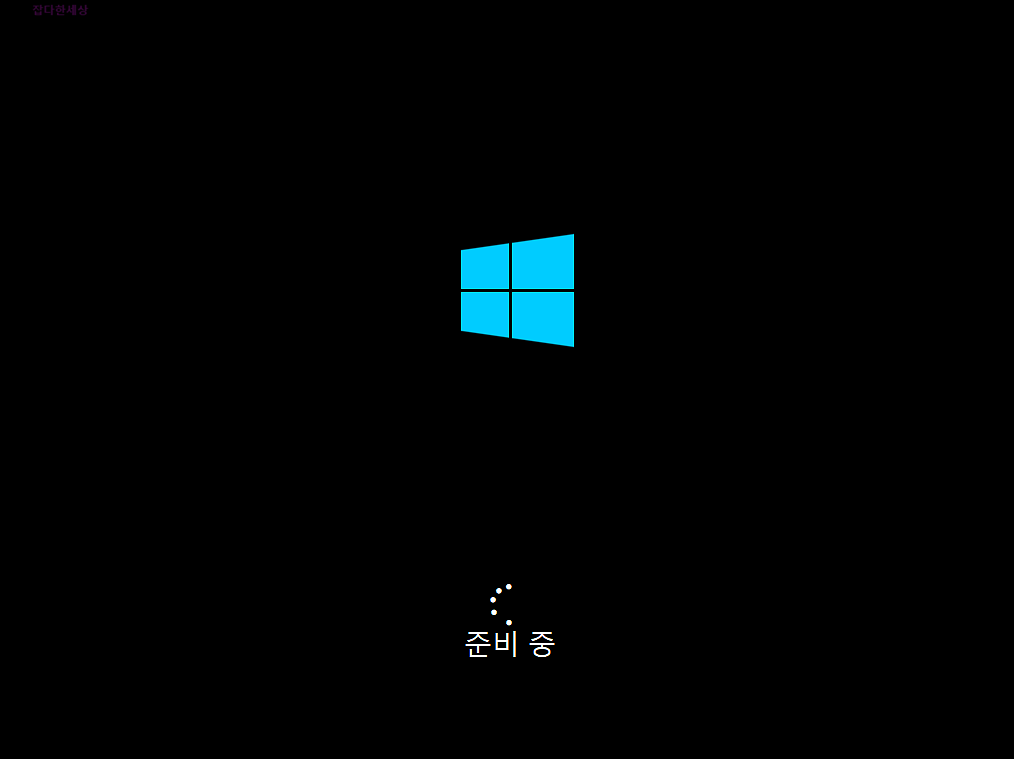
파일 설치가 끝나면 부팅을 합니다.
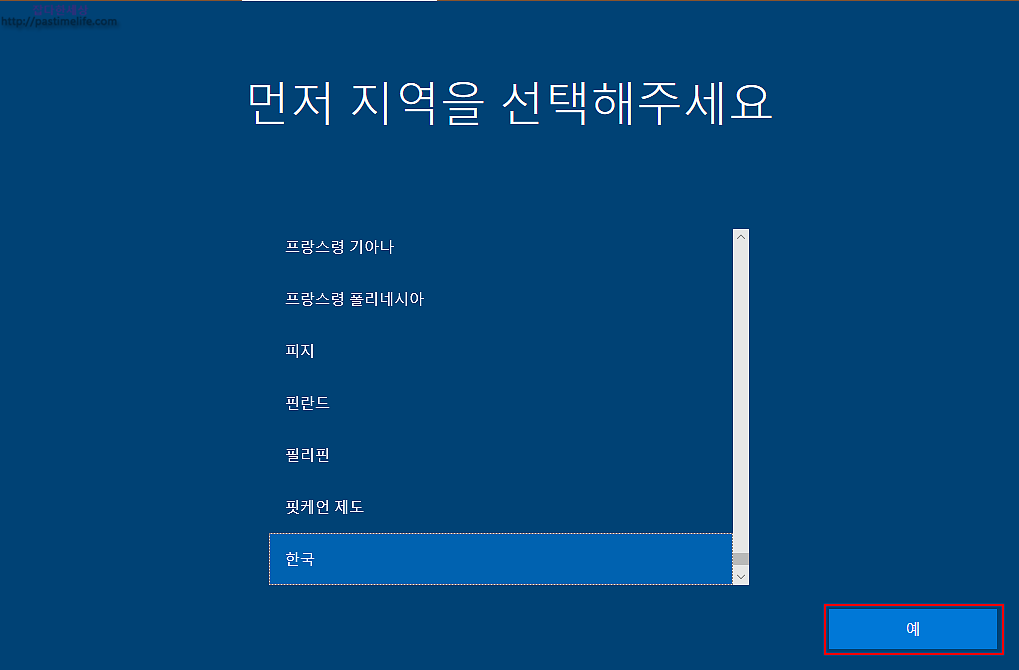
지역 선택 화면인데 기본값으로 두고(한국) “예”를 클릭.
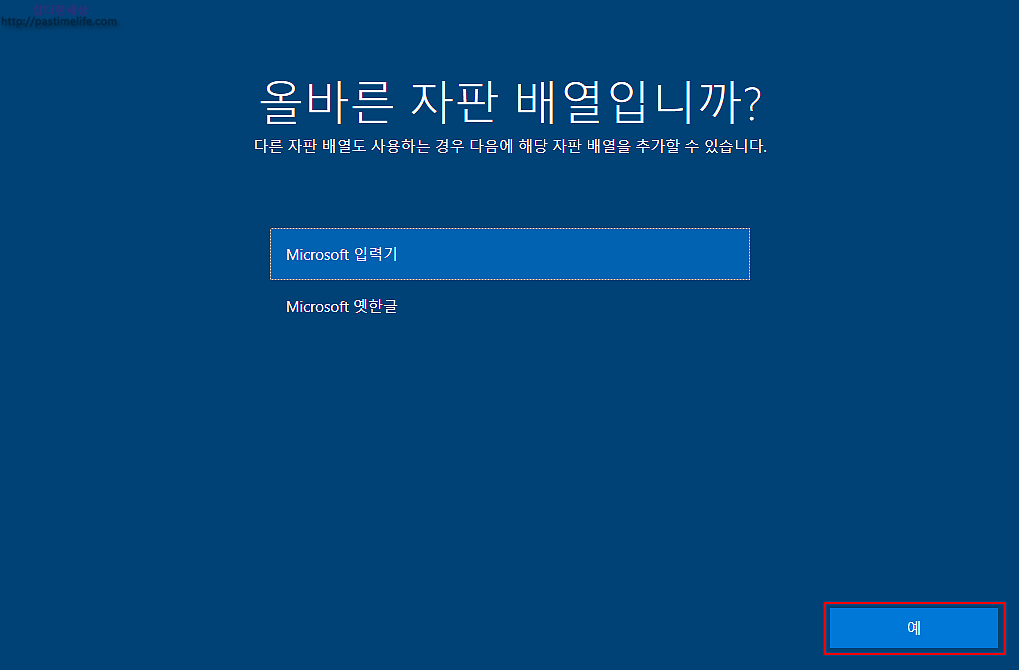
기본값으로 두고 “예”클릭.
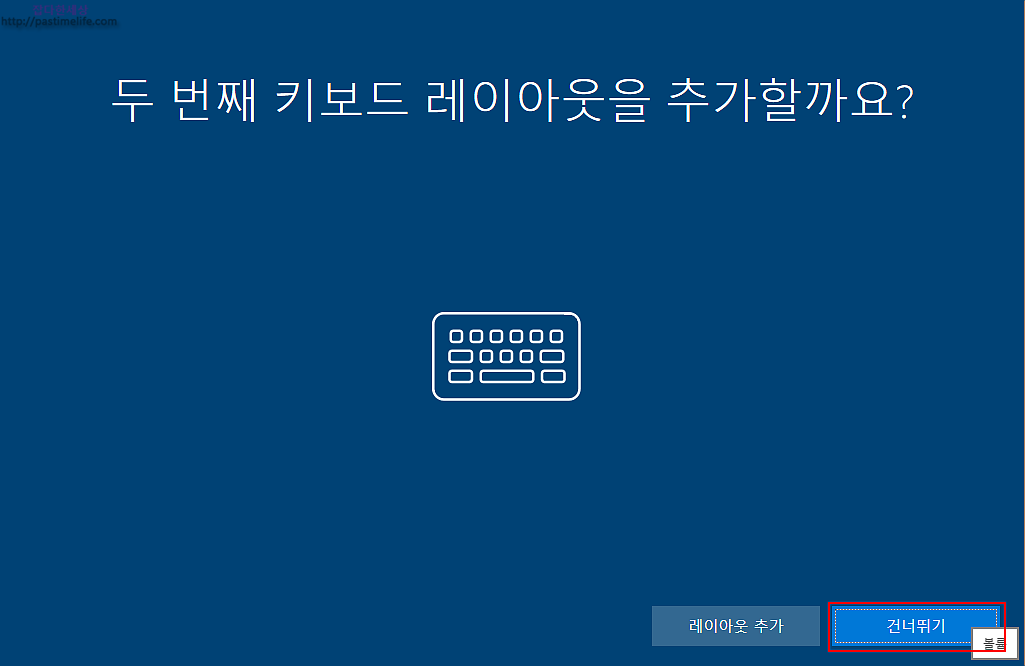
“건너뛰기”를 선택.
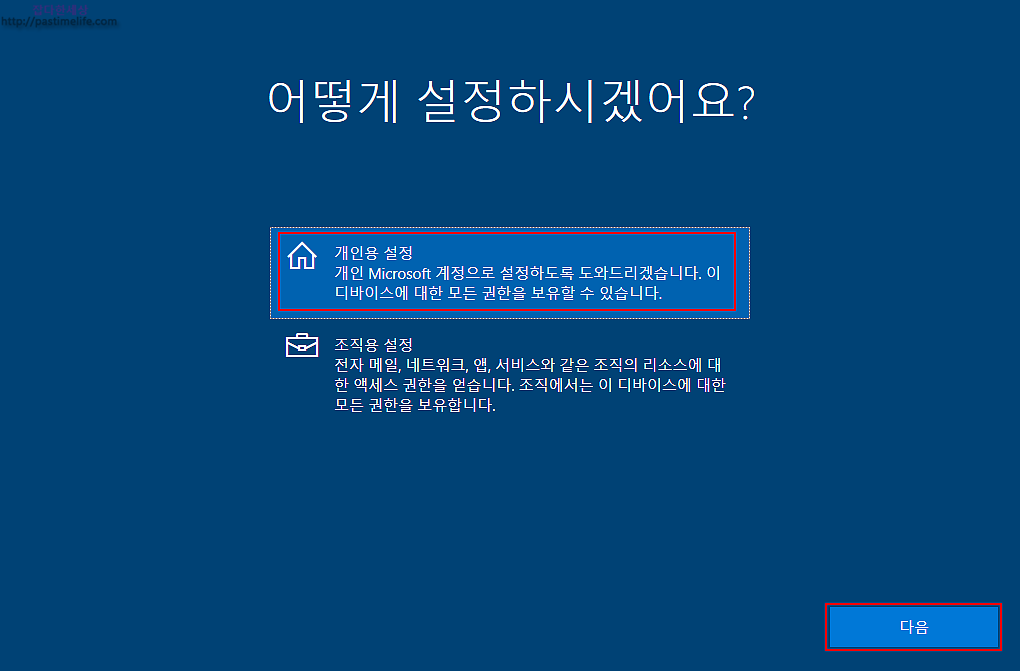
“개인용 설정”을 선택 하고 “다음”을 클릭.
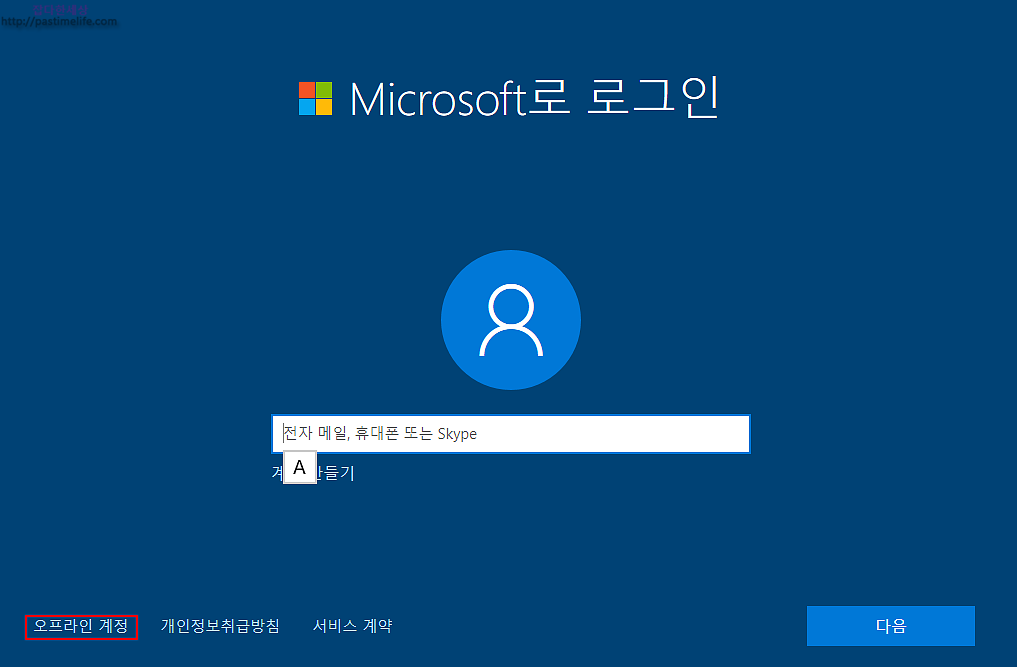
이 화면에서 마이크로소프트 계정이 있으면 메일주소를 넣고 로그인을 하시면 되는데 저는 “오프라인 계정”으로 진행 하겠습니다.
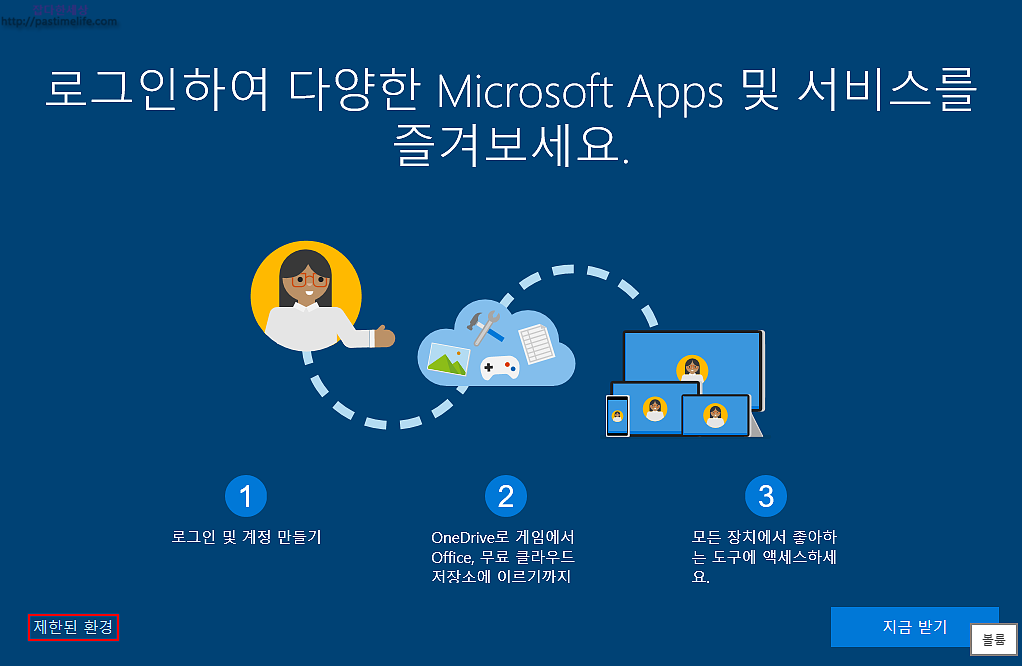
이것저것 설치되는게 싫어서 “제한된 환경”을 선택 했습니다.
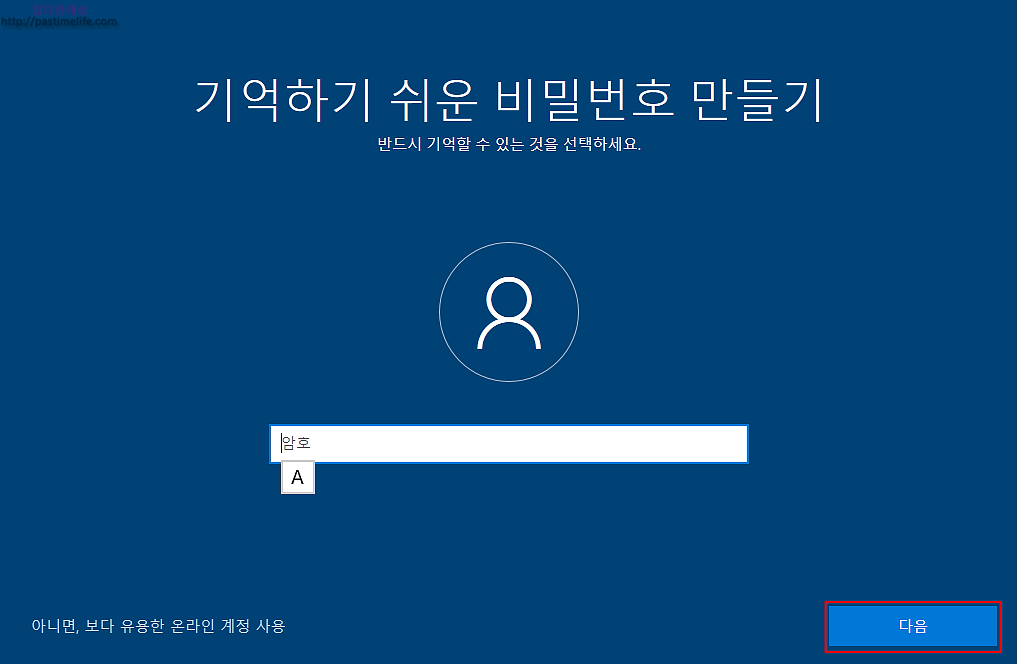
오프라인 항목으로 들어오면 암호를 사용 안할수있습니다. 빈칸으로 두고 “다음”을 클릭.
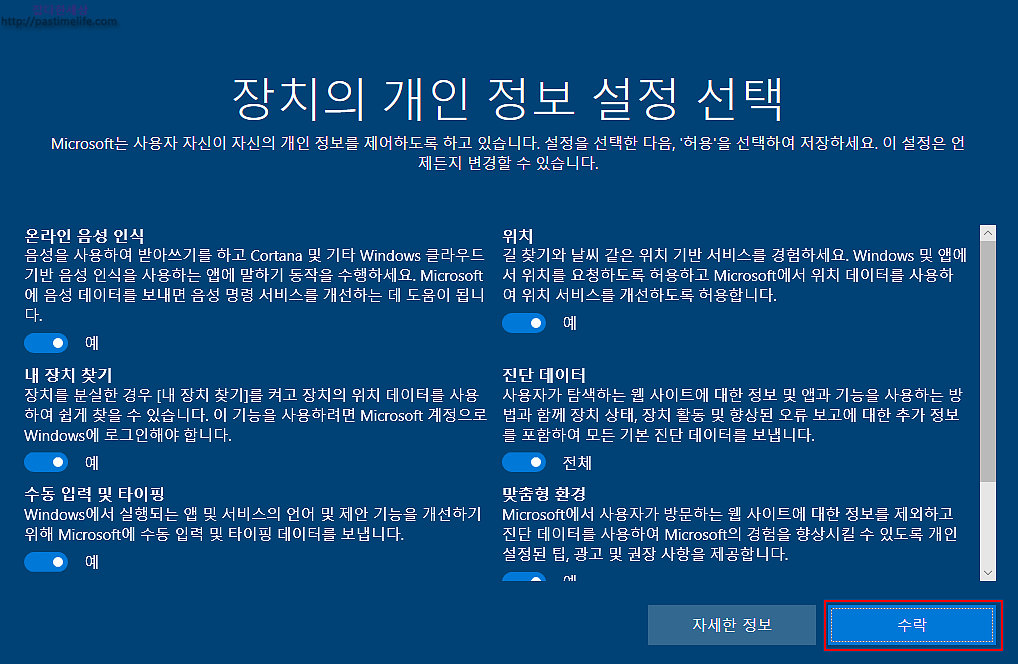
저는 모든 서비스를 끄고 진행 했습니다. “수락”을 클릭.
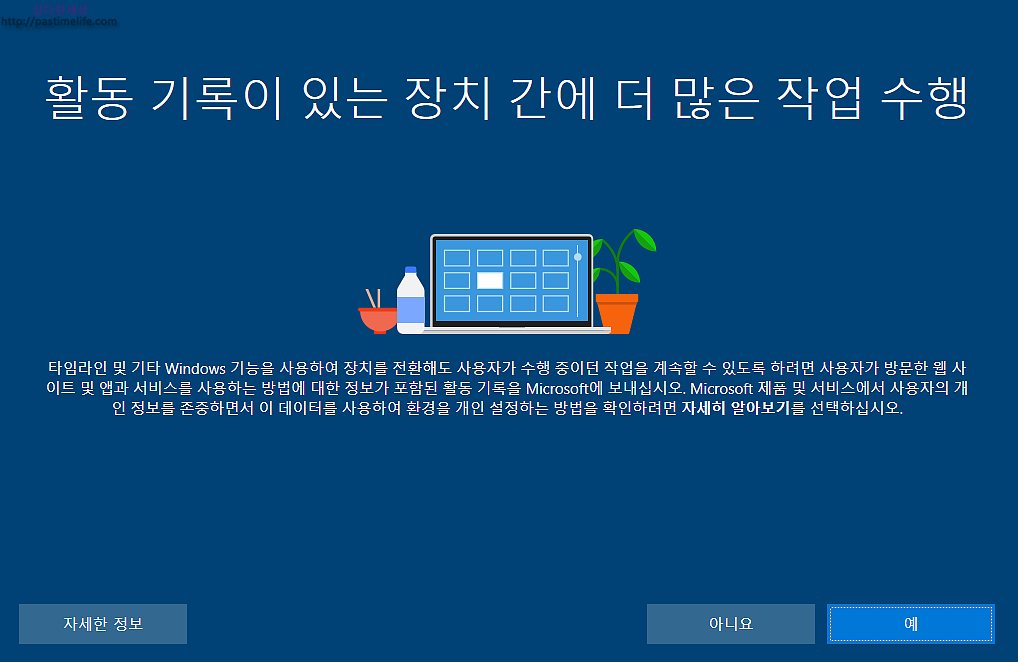
사용자 선택입니다. 저는 “아니요”를 클릭.
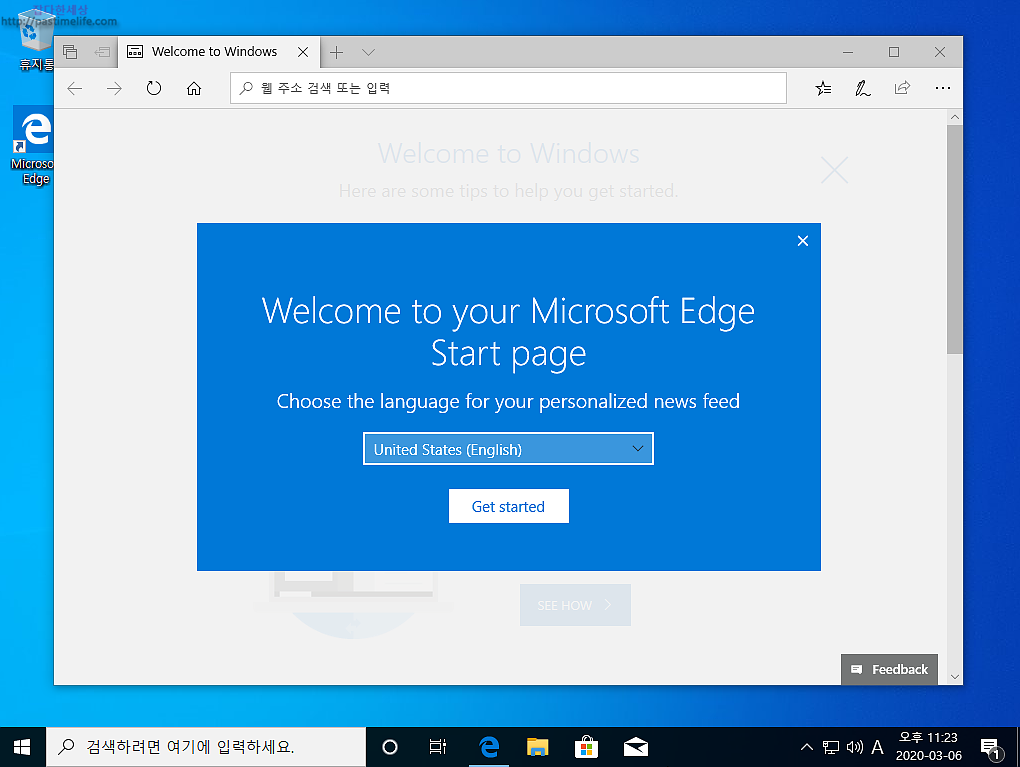
엣지 브라우저 언어 설정화면 입니다.
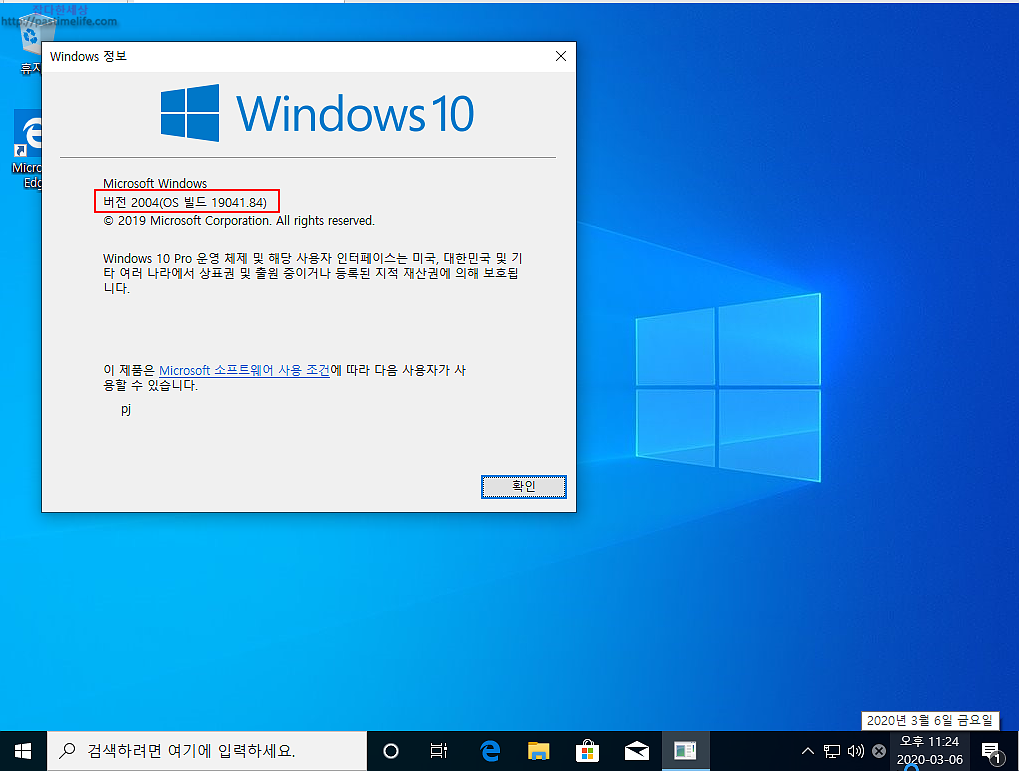
설정이 마무리되고 윈도우 10이 정상 부팅된 화면 입니다.
프리도스 노트북, 조립PC를 구입하셨다면 윈도우를 직접 설치 하셔야 하는데 이 글이 도움이 되셨으면 합니다.
윈도우 설치 후 드라이버등은 자동으로 설치가 되는데 대기업 노트북은 간혹 드라이버 설치가 필요할때가 있는데 이 부분은 사용자 메뉴얼을 참고 하시면 됩니다.