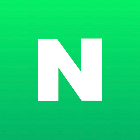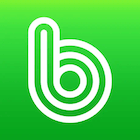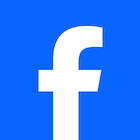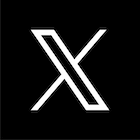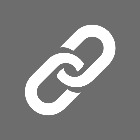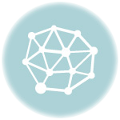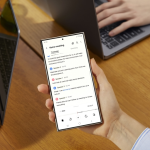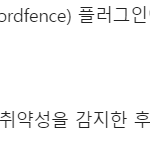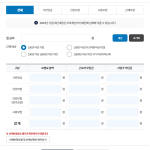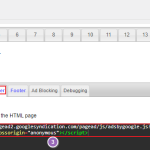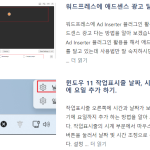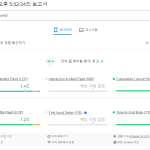Docker 관리를 웹 UI로 쉽게 하게 해 주는 Portainer 설치방법을 알아보겠습니다.
putty 또는 wetty로 로그인 후 sudo -i로 접속하세요. 저는 wetty로 진행을 하겠습니다.
Docker에 Wetty 설치하는 방법 알아보기.(브라우저에서 ssh 접속)
Docker에 Wetty 설치하는 방법 알아 보기.(브라우저에서 ssh 접속)
서버에 접속하기 위해서 putty프로그램을 많이 사용하는 데 브라우저로 접속을 지원하는 wetty가 있습니다. 자신이 사용하는 NAS에 wetty를 설치해 두면 어디에서나 원격으로 자신의 서버 접
sundry.world
도커에 Portainer를 설치하기 전에 먼저 해야 할 작업이 있습니다. Portainer설정 파일들이 저장되는 폴더를 만들어야 하는데 일반적으로 docker폴더 안에 만들면 됩니다.
저는 /volume 1/docker/portainer로 만들었습니다. 폴더는 DSM에서 지원하는 “File Station”을 이용해서 만들면 됩니다.
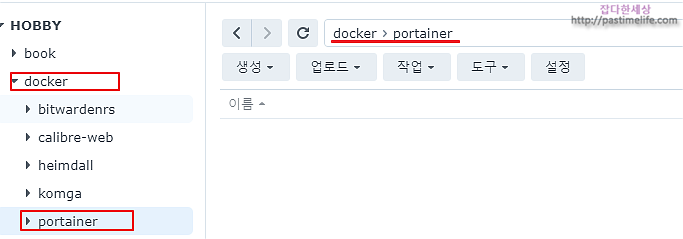
폴더를 만들었다면 Portainer를 설치해 보겠습니다. putty 또는 wetty로 로그인 후 sudo -i로 접속하세요.
docker run -d -p 8000:8000 -p 9000:9000 –name=portainer –restart=always -v /var/run/docker.sock:/var/run/docker.sock -v /volume1/docker/portainer:/data portainer/portainer-ce
위 코드를 복사해서 붙여 넣기 하시는데 위에서 만든 폴더구조가 코드와 동일하지 않다면 수정하셔야 합니다.
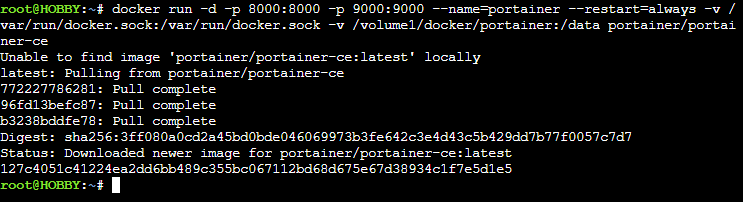
Portainer도커가 정상적으로 설치되었습니다. 도커 접속을 해 보겠습니다. 자신의 나스 IP:9000을 입력하시면 도커에 접속이 됩니다.
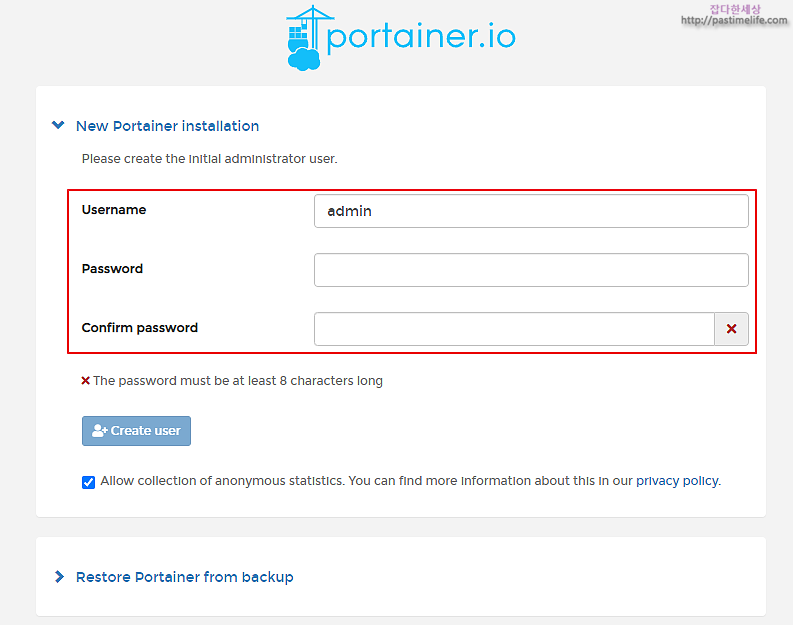
위화면이 나오면 원하는 아이디, 비번을 입력하고 “Create user”을 클릭하세요.
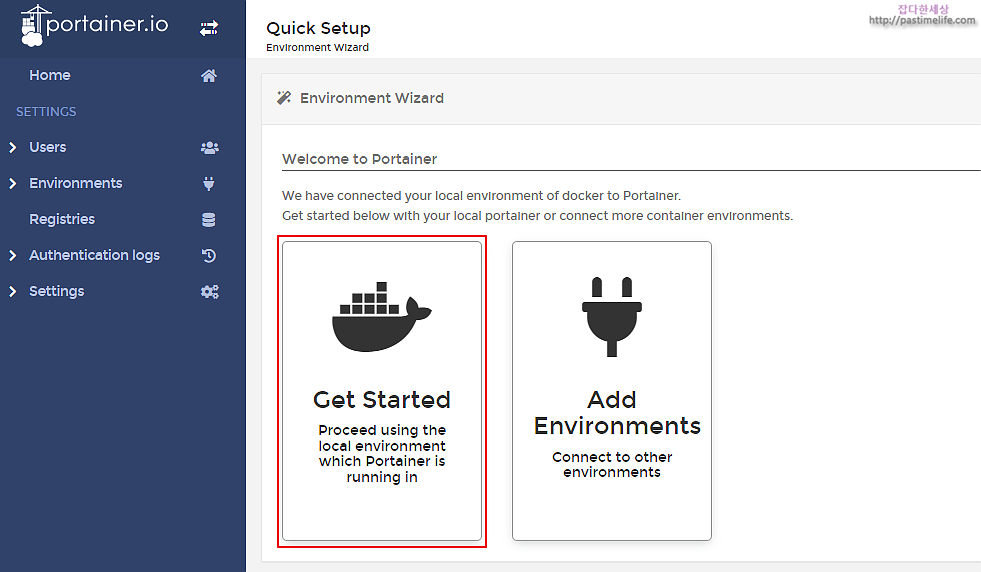
Portainer메인화면 정상적으로 보이는군요. “Get Started”를 클릭.
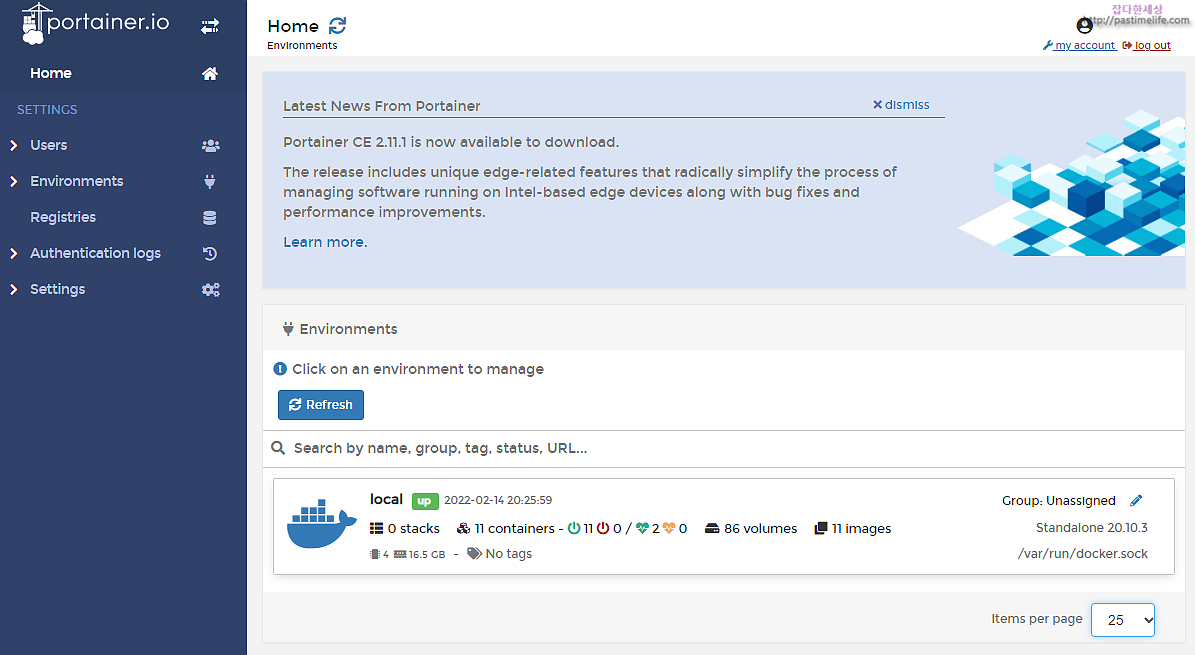
설치된 도커들을 관리하시면 됩니다.