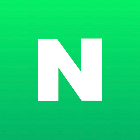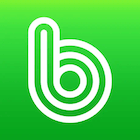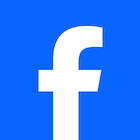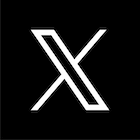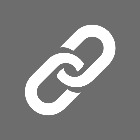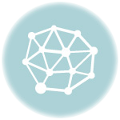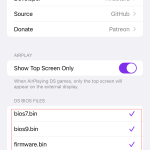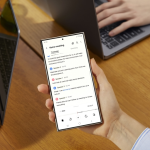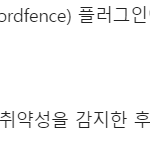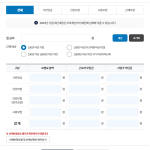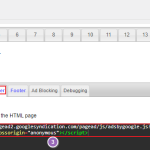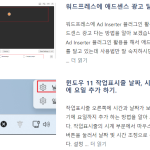이 글은 블로그를 운영하시는 분들께 도움이 되실듯 해서 작성합니다.
물론 중수를 넘어서는 분들께선 필요없는 정보일듯 하지만 …
브라우저 캐시 및 임시파일을 삭제한다는 것은 인터넷 속도를 빠르게 하기 위해 한번 접속한 페이지 내용을 보관하고 있는데 이것을 삭제해서 다시 읽어드리게 하는것 입니다.
어느 홈페이지나 블로그를 접속하시면 이미지 파일, 요즘은 잘 사용안하는 플래쉬 파일등 많은 파일들이 합쳐져서 하나의 페이지를 완성해 보여 줍니다.
그때 브라우저는 매번 접속할때마다 이미지등 파일을 웹에서 받아 보여주는게 아니라 한번 접속한 사이트는 이미지등을 저장해 두었다가 보여주무로써 빠르게 보여주는것 입니다.
여기서 한가지 문제점은 자신이 운영하는 블로그, 사이트에 이미지 수정을 해도 예전 이미지를 브라우저에서 보여주는경우가 있습니다.
분명 수정해서 올렸는데 예전 이미지가 보이면 이미지 수정이나 소스가 잘못된줄알고 다른곳을 수정하다 더 꼬이기만 하고…
이러한 문제를 방지하기 위해 블로그, 사이트 수정을 하시면 꼭 임시파일을 삭제하고 접속하셔야 제대로 수정된 화면을 보실수 있답니다.
익스플로러 캐시및 임시파일 삭제하기
먼저 익스플로러 임시파일 삭제를 알아 보겠습니다.
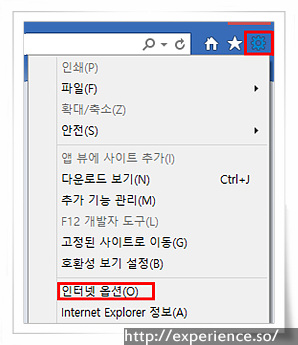
브라우저 오른쪽 상단 톱니바퀴 아이콘을 눌러 ‘인터넷 옵션’을 선택 하세요.
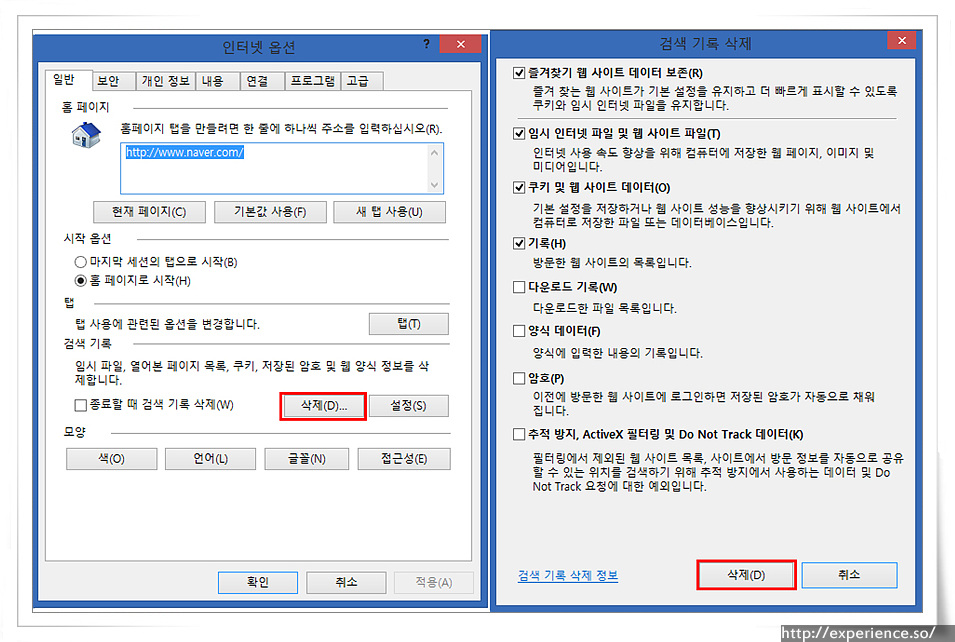
‘인터넷 옵션’창에서 ‘삭제’를 선택 합니다. 그러면 ‘검색 기록 삭제’창이 뜨는데 기본값으로 두고 ‘삭제’를 클릭하시면 됩니다.
만약 브라우저 종료시 자동으로 임시 파일을 삭제하고자 한다면 아래를 참고 하세요.
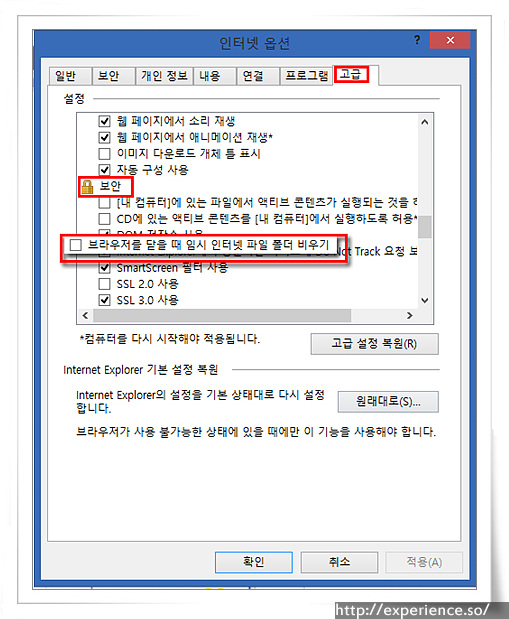
인터넷 옵션창에서 ‘고급’탭을 선택하시고 스크롤을 내리시면 ‘보안’항목란이 있습니다. 그곳에 있는 ‘브라우저를 닫을 때 임시 인터넷 파일 폴더 비우기’에 체크를 하시고 사용하시면 됩니다.
크롬 브라우저 캐시 및 임시파일 삭제하기
크롬 브라우저는 캐시 및 임시파일을 ‘인터넷 사용정보 삭제’로 표현하네요.
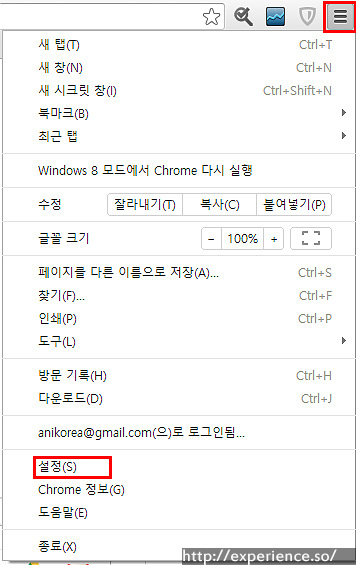
브라우저 오른쪽 상단 아이콘을 눌러 ‘설정’을 선택합니다.
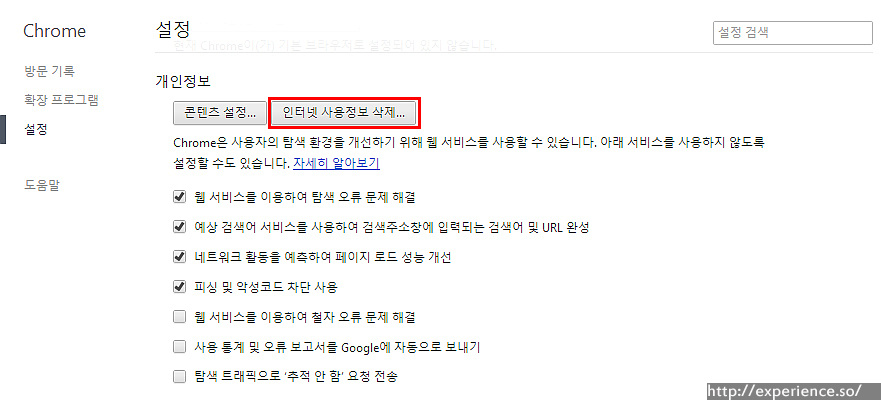
설정 화면이 나오면 하단 ‘고급 설정 표시’를 눌러 주세요. 그러면 ‘개인정보’ 란이 보입니다. ‘인터넷 사용정보 삭제’를 클릭하세요.
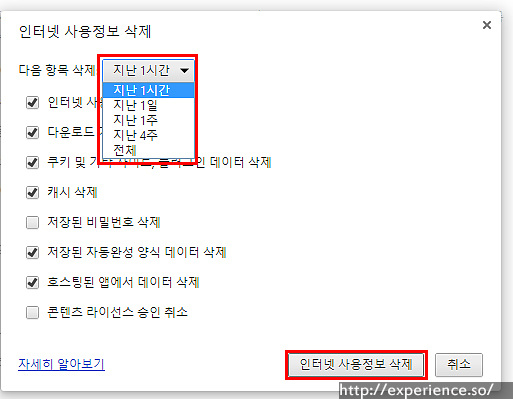
삭제할 시간, 날짜를 지정하시고 ‘인터넷 사용정보 삭제’를 클릭하면 됩니다.
이렇게 간단하게 캐시 및 임시파일 삭제를 하실수 있답니다. 알고나면 별거 아닌데 모르는 상태에서 문제가 발생하면 몇시간을 허비하는 경우가 생깁니다.
블로그 수정이나 홈페이지 수정시 꼭 활용하세요.^^