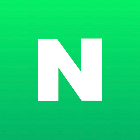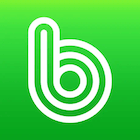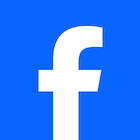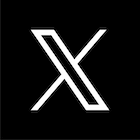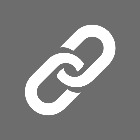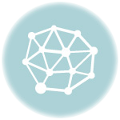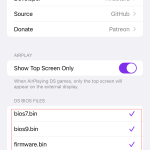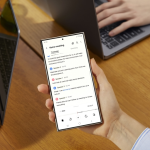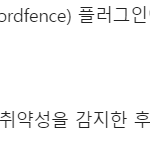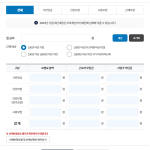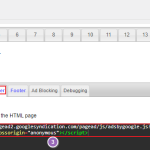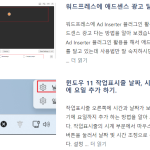아이패드 미니 를 사용한지 꽤 되네요.
전 음악, 동영상 위주로 사용한것이 아니라 인터넷 정보검색, eBook으로 주 사용을 했네요.
그러다 이번에 음악, 동영상을 넣어서 지루한 시간을 보내보고자 음악을 넣을려고 안드로이드 기기 습관처럼 아이패드 미니를 USB에 연결하고 탐색기를 이용해 넣을려고 하니 안됩니다. -.-
인터넷으로 폭풍검색 신공을 날려 알아낸 결과는 아이폰, 패드 제품은 itunes을 이용해야 한다는 것을 알고 저번에 itunes 설치 글 작성하면서 설치해둔 itunes를 실행하고 음악. 동영상을 넣어 봤습니다.
itunes, 아이패드를 처음 사용해서 낮설어서 그렇지 음악, 동영상 넣는 것은 아주 쉬웠습니다. 이미지 없이 그냥 글로 표현해도 쉽게 하실수 있을거 같지만 그래도 이미지 몇장 넣어서 설명 할께요.
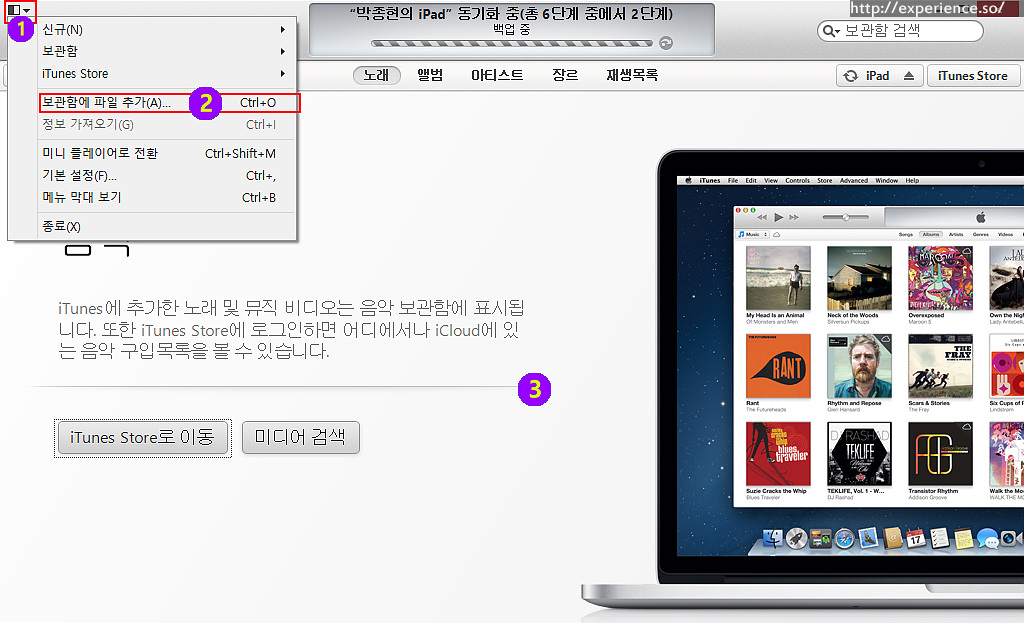
itunes를 실행한 화면 입니다. 이때 아이패드는 USB연결을 안했습니다.
-사실 USB연결을 하구 했는데 동기화가 안되서 빼고 했습니다. –
이미지 왼쪽에 표시한 부분처럼 1번을 눌러 메뉴를 나오게 하고 2번 ‘보관함에 파일 추가’를 눌러 MP3나 동영상 파일을 선택해 주시면 됩니다.
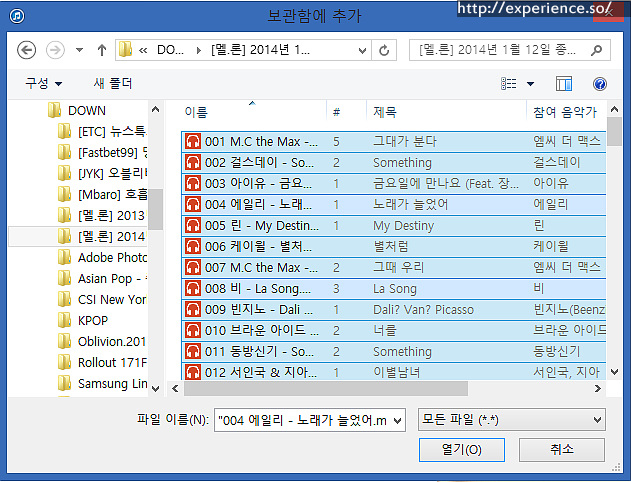
위 화면 처럼요.
좀더 쉽게 할실려면 아이패드에 넣고싶은 MP3나 동영상 파일을 탐색기에서 마우스로 찍어 3번 ‘itunes’바탕화면에 끌어다 놓으면 됩니다.

동영상도 같은 방법으로 하시면 됩니다.
동영상, MP3 등 끌어다 놓으면 자동으로 분류를 해서 보여 줍니다.
그리고 아이패드를 USB에 연결하면 자동으로 동기화를 하면서 itunes에 추가한 파일을 아이패드로 넣어줍니다.
연결된 기기 동기화 방법
아이패드를 itunes에 연결한 상태에서 위 작업을 했을경우 아래 동기화 방법을 이용하셔야 합니다.

음악이나 동영상을 itunes에 넣으셨다면 사용하는 아이패드에 넣어야 겠지요.
동기화를 해 주시면 아이패드에 파일이 전송됩니다. 오른쪽 상단 표시한 기기명-iPad-를 눌러주세요.
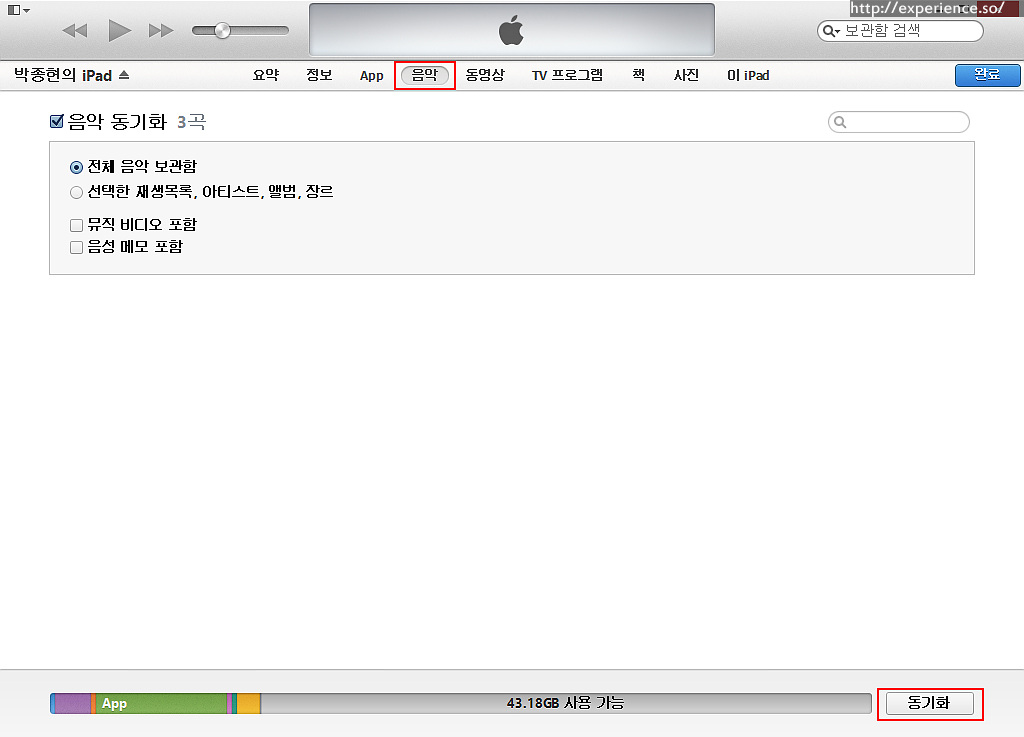
탭에서 ‘음악’을 선택하고 하단 ‘동기화’를 눌러주시면 됩니다.
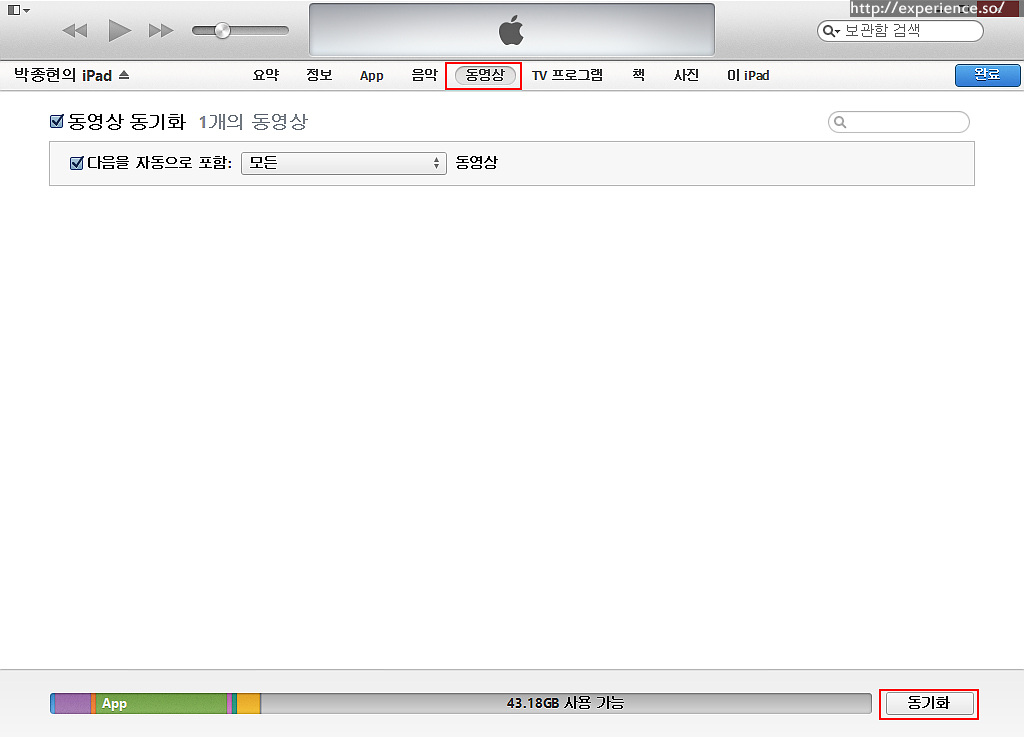
동영상도 같은 방법으로 동기화를 해주시면 됩니다.
주의 하실점은 itunes에 추가된 음악, 동영상등 파일을 삭제하면 기기와 USB연결시 동기화때 아이패드에 있던 파일이 삭제 됩니다.
아이패드에서 지원하는 동영상 확장자는 MP4, MOV입니다. 그 이외 동영상 확장자는 변환을 하셔야 합니다.