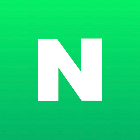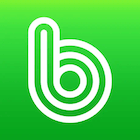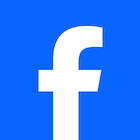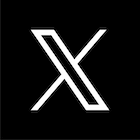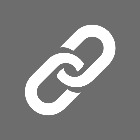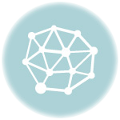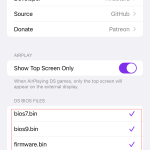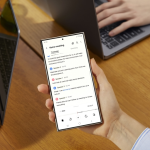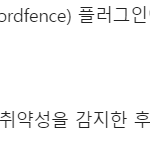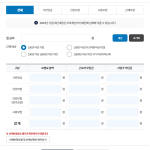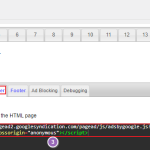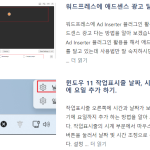PS1게임을 플레이 할수있는 방법중 요즘 간단하게 사용가능한것이 안드로이드 기기에서 플레이 하는것 입니다.
안드로이드 기기 이전에는 PSP에서 PS1게임을 완벽하게 구동했었지요. 이 두기기를 이용하면 이동중 자유로운 플레이가 가능하다는 장점이 있습니다.
그러나 큰화면에 PS1기기로 구동하는 맛(?)은 없죠.^^
이번에 플레이스테이션2(이하 PS2)에서 PS1게임을 구동하는 방법이 나와 소개해 볼까 합니다. PS2에서 PS1게임을 실행하고자 할때 번거로운 작업을 해야 합니다.
번거로운 작업이란 이 글에서 제공하는 프로그램을 이용해서 PS1이미지 파일을 변환하는 과정도 필요하고 제공하는 ELF파일이름 변경도 해야 하고.. 자잘한 작업을 해야 구동이 가능합니다.
그러나 작업은 쉽고 간단하니 게임플레이의 즐거움에 비하면 크게 번거롭다고 생각할 필요는 없을겁니다.
PS2에서 PS1 게임플레이 하기 – 준비
변환, 구동에 필요한 파일은 이 글에서 제공해 드립니다. 그러나 PS1게임 이미지, USB메모리는 직접 준비하셔야 합니다.^^
1. USB메모리 (FAT32로 포멧)
2. 플레이할 게임이미지 (확장자 bin)
3. 이 글에서 제공하는 PS1 USB.zip 파일.
위 파일을 다운로드해서 압축을 풀어주세요.
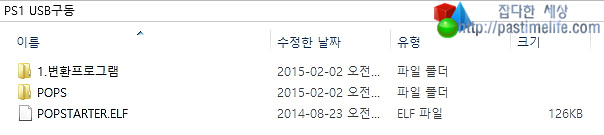
압축을 풀면 위 처럼 폴더, 파일이 들어있습니다.
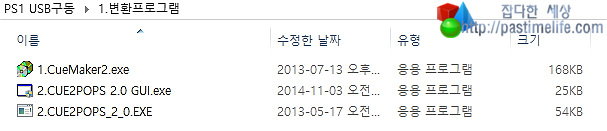
‘1.변환프로그램’폴더를 열어보면 3개의 실행프로그램이 있습니다.
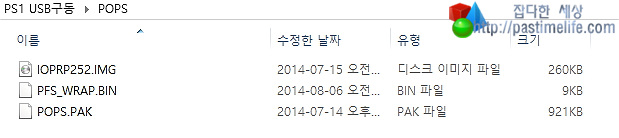
‘POPS’폴더를 열어보면 3개의 파일이 있습니다.
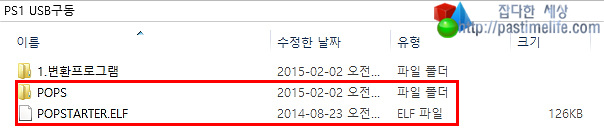
‘1.변환프로그램’폴더는 PC에서 사용할것이고, ‘POPS’폴더, POPSTARTER.ELF파일은 USB메모리에 들어갈 폴더, 파일입니다.
설명이 복잡할수 있으나 차근차근 해 보시면 쉽게 하실수 있을겁니다.
‘변환프로그램’을 이용해서 BIN파일 변환하기.
일단 PS2에서 구동할 PS1게임이미지가 있어야 합니다. 전 ‘Biohazard 3 – Last Escape (K)’을 가지고 작업을 해 보겠습니다.
PS1 이미지를 PS2에 구동하기위해서는 이미지 확장자가 무조건 ‘bin’파일이여야 합니다.
1.CueMaker2.exe 파일을 이용해서 cue파일 변환하기
‘bin’파일이 준비되셨다면 bin파일에 같이 생성되는 cue파일을 변환해 주셔야 합니다. (cue파일은 bin파일을 이미지로 인식시키기 위한 정보가 text로 만들어져있습니다.)
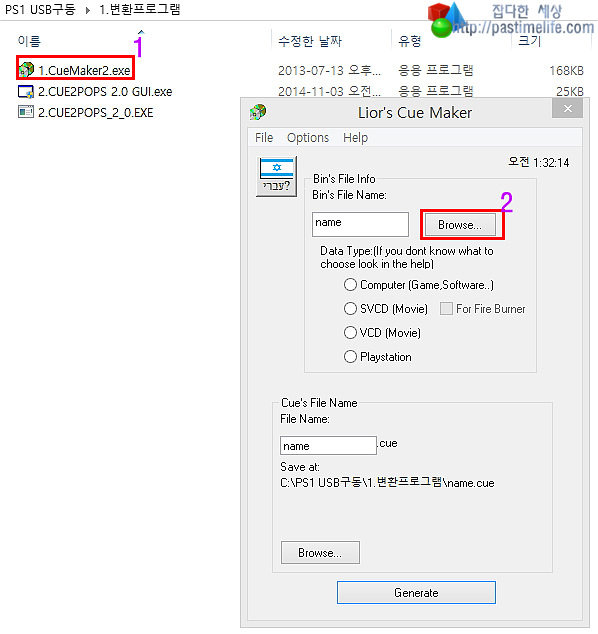
다운받은 압축파일을 풀면 ‘1.변환프로그램’폴더안에 ‘1.CueMaker2.exe’를 실행하세요.
1.CueMaker2.exe 실행.
2.Browse… 클릭하세요.
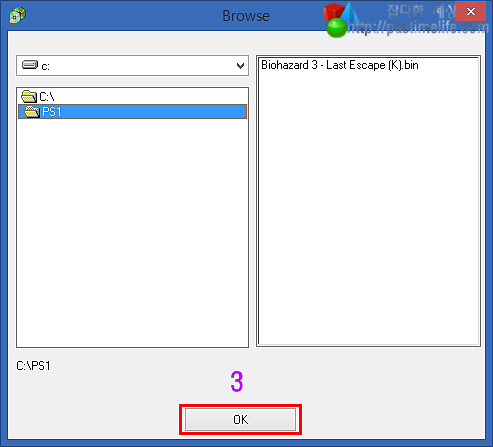
준비하신 PS1이미지를 선택 하시고 ‘OK’를 클릭하세요.
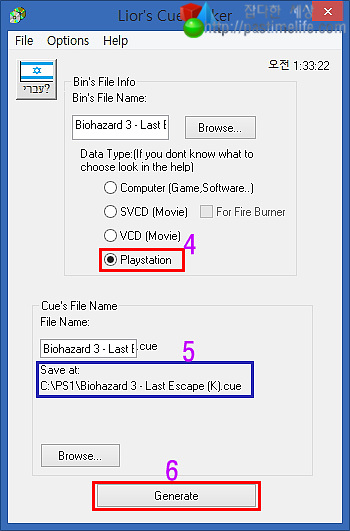
준비한 PS1이미지를 선택하셨다면
4.Playstation 선택
5.cue파일이 저장되는 경로인데 그냥 두셔야 합니다. (bin파일과 같이 있어야 됨)
6.Generate 클릭.
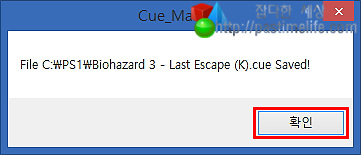
‘확인’을 클릭하시면 마무리 됩니다.
2.CUE2POPS 2.0을 이용해 ‘BIN’파일을 ‘VCD’로 변환하기
‘1.변환프로그램’폴더에 보시면 ‘2.CUE2POPS 2.0 GUI.exe, 2.CUE2POPS_2_0.EXE’ 파일이 있는데 두개다 사용하는게 아닙니다.
한가지만 이용하시면 되는데 전 ‘2.CUE2POPS_2_0.EXE’파일을 이용해서 변환해 보겠습니다. 이유는 에러없이 한방에 잘 됩니다.^^
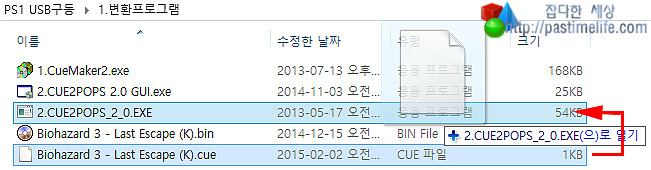
위에서 변환된 ‘cue’파일을 마우스로 찍어서 ‘2.CUE2POPS_2_0.EXE’파일에 끌어다 주세요.
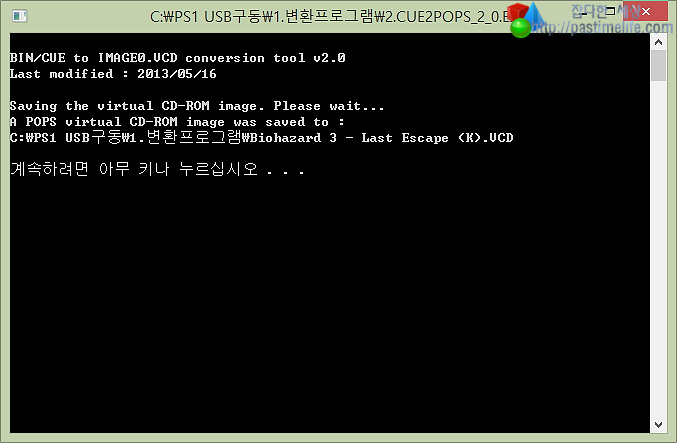
그럼 도스창이 뜨면서 VCD변환이 완료 됩니다.
변환된 VCD파일을 ‘POPS’폴더에 넣어주시고 ‘POPSTARTER.ELF’파일명을 변경하시면 마무리 됩니다. 이제 다 했습니다. 힘내세요.^^
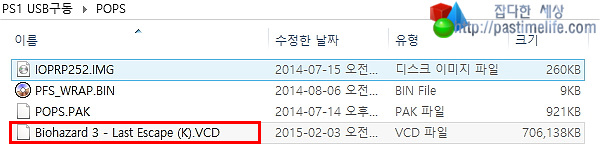
POPS폴더에 변환된 VCD파일을 넣어주었으면 ‘POPSTARTER.ELF’파일명을 변경하셔야 하는데 이 부분이 아주 중요합니다.
변환된 VCD파일을 선택 하시고 키보드 ‘F2’키를 눌러서 이름변경 모드로 바꾸세요.
.VCD를 제외한 모든 이름을 선택하시고 ‘Ctrl + C’를 눌러 복사합니다.
Biohazard 3 – Last Escape (K).VCD
그리고 POPS폴더를 나와서 ‘POPSTARTER.ELF’파일을 선택 하시고 키보드 ‘F2’키를 눌러서 이름변경 모드로 바꾸세요.
POPSTARTER 이름을 지우고 xx. 을 입력하고 복사한 ‘Biohazard 3 – Last Escape (K)’을 붙혀넣기 하시면 됩니다.
그럼 전체 이름은 xx.Biohazard 3 – Last Escape (K).ELF 가 되겠지요.
이렇게 이름변경까지 되었으면 POPS폴더, xx.Biohazard 3 – Last Escape (K).ELF파일을 USB에 복사해 주시면 됩니다.
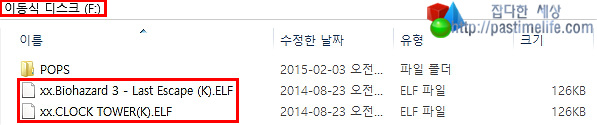
USB루트에 복사된 화면입니다. 전 클락타워까지 변환해 넣었습니다.
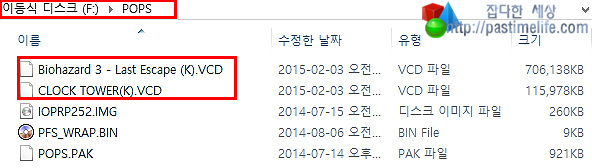
POPS폴더안에 변환된 VCD파일들이 있는것을 확인하실수 있습니다.
PS2에 작업된 USB를 넣고 FMCB부팅후 U런처를 실행해서 ‘MASS’로 이동해 변환된 PS1게임을 구동해 보세요.
정상적으로 PS1로고가 나오면 잘 된것이니 즐겜하시면 됩니다. 만약 PS1 로고가 안나오고 FMCB로 재 부팅된다면 오류가 있는것이니 차분히 글 다시 읽고 해 보세요.
PS1 게임 실행중 ‘셀렉트, 스타트, L,R’버튼을 동시에 누르면 FMCB화면으로 돌아 갈수 있습니다.
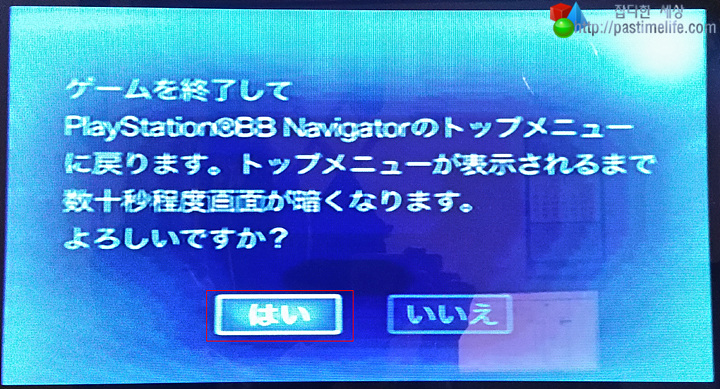
‘셀렉트, 스타트, L,R’버튼을 동시에 누르면 나오는 화면입니다.
막상 작업을 해보면 상당히 쉬운데 글로 표현하니 더 어렵게 느껴 지네요.
1.CueMaker2.exe cue 생성
2.CUE2POPS_2_0.EXE로 VCD만들기
3.POPSTARTER.ELF’파일명 을 xx.vcd이름.ELF로 변경
이렇게 작업하시면 되는데 글로 표현하니 넘 복잡하게 보이네요.
오랜만에 강좌 글 작성 하니 정리도 안되고.. PS2로 PS1게임을 구동하시는데 도움이 되셨음 합니다.^^
컴포넌트 지원 파일 추가:
POPSTARTER.ELF 다운로드
패치파일 다운로드: