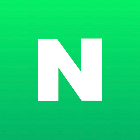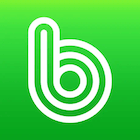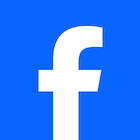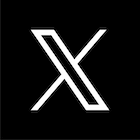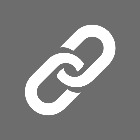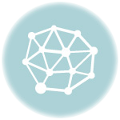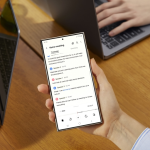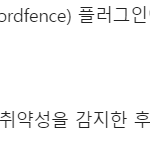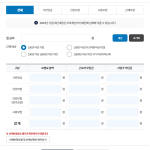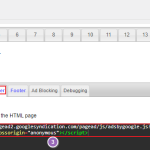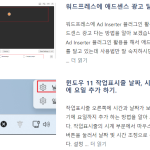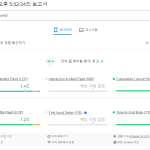웹에서 PDF파일을 JPG로 변환하는 방법의 글 작성을 했는데 이번에는 PC에서 프로그램을 이용한 변환 방법을 알아보겠습니다.
관련 글 : PDF 파일 JPG로 변환 하기 – 웹 사이트 이용
웹사이트를 이용하면 간단하게 어느곳에서나 PDF 파일을 JPG파일로 또는 기타 확장자로 변환이 가능하지만 인터넷이 느리거나 변환하는 문서의 중요성등 다양한 변수에 노출될수 있습니다.
그러나 PC에서 프로그램을 이용한 변환 작업은 보안이나 기타 여러가지 상황에 대응할수 있겠네요.
네이버에서 PDF변환 프로그램을 검색하면 다양한 무료 프로그램이 검색되는데 제가 소개할 프로그램은 ‘Free PDF to JPG Converter’라는 프로그램입니다.
무료로 사용이 가능하고 무엇보다 암호가 걸린 PDF파일도 변환이 가능한게 장점입니다.
위 파일을 다운로드 하셔서 사용하시거나 직접 사이트 방문을 하셔서 최신버전의 프로그램을 사용하세요.
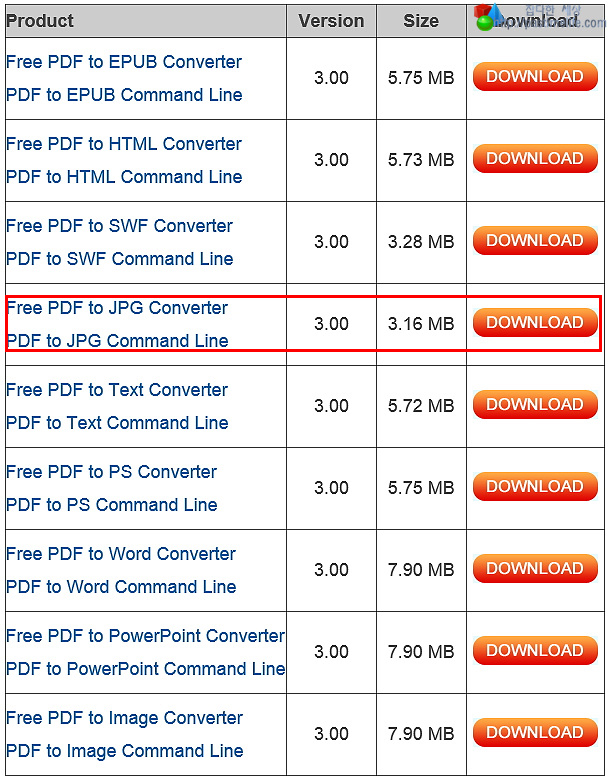
사이트에 접속하셔서 ‘Download’를 선택하시면 위 이미지처럼 PDF to JPG외 다양한 변환 프로그램도 있으니 참고 하시구요.
파일을 받아 압축을 풀어보시면 폴더, 파일들이 있는데 ‘pdf2jpg.exe’를 실행 하시면 됩니다. 설치가 필요없이 바로 실행되는것도 장점이네요.
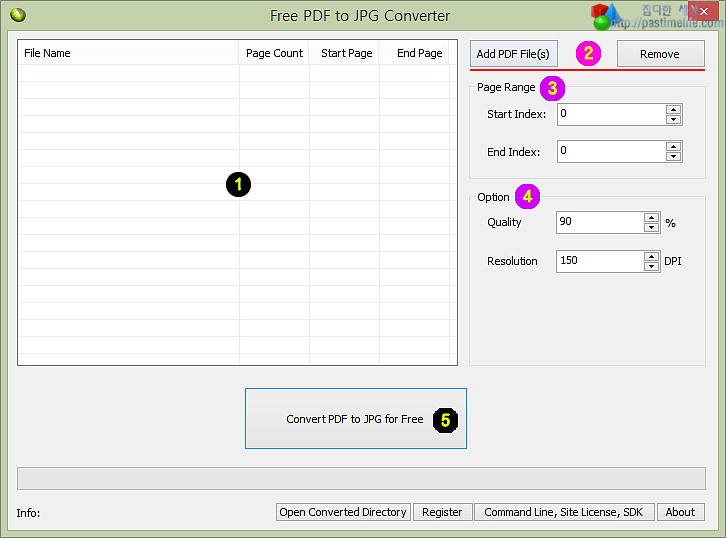
‘Free PDF to JPG Converter’를 실행한 화면 입니다. 간단한 레이아웃으로 사용하기 쉽게 되어있네요.
PDF파일 변환을 위해 PC에 저장된 파일을 불러오는 방법은
1번으로 마우스를 이용한 끌어놓기.
2번 ‘Add PDF File’를 선택해 탐색기로 열기
두가지를 지원하니 편하신 방법을 사용하시면 됩니다.
변환할 PDF파일이 여러개라면 한꺼번에 다 변환이 가능하니 참고 하시구요.
‘Remove’는 선택되어진 PDF파일을 삭제하는(목록에서 제거)옵션 입니다.
3번 ‘Page Range’는 PDF파일에 페이지중 JPG파일로 변환할 페이지를 선택하는 옵션입니다. 그냥 무시하고 넘어가시면 첫 페이지부터 끝까지 변환 됩니다.
4번 ‘Option’은 변환될 JPG 품질을 지정하는 부분입니다. 보편적으로 기본값도 무난하지만 출력(인쇄)를 하실려면 ‘Quality’를 100%로 지정하시면 됩니다.
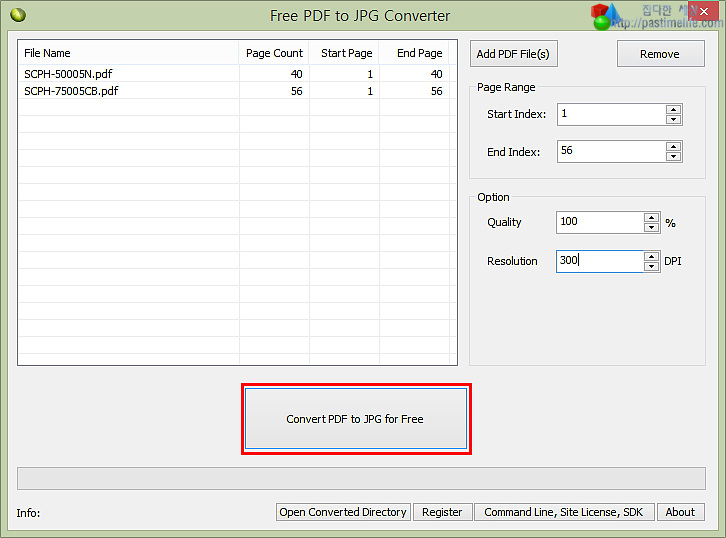
전 테스트로 2개의 파일을 변환했습니다. 파일선택, 옵션이 선택되었다면(굳이 옵션은 안만져도 됨) ‘ Converter PDF to JPG for Free’를 눌러 주시면 됩니다.
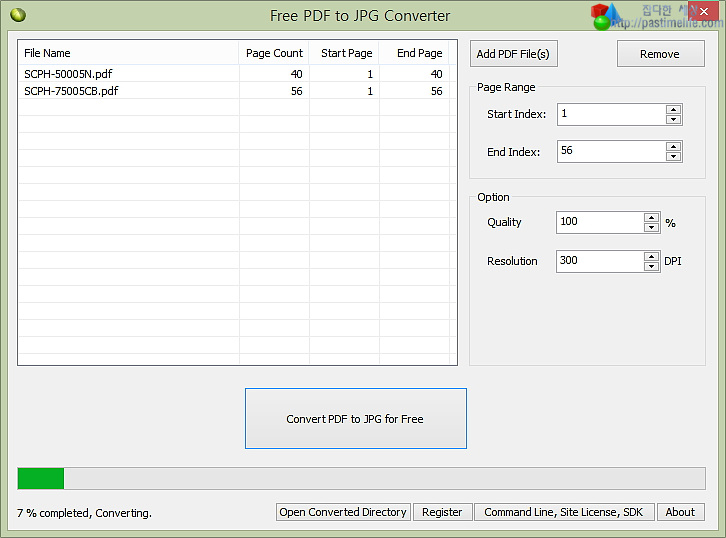
변환중인 화면 입니다. 변환이 마무리되면 자동으로 JPG파일이 저장된 폴더가 열립니다.
그리고 저처럼 2개나 3개의PDF파일을 변환했다면 각 PDF파일명으로 폴더가 만들어져 이미지가 저장되 있으니 편리하게 보실수 있습니다.
웹을 이용한 변환보다 속도도 빠르고 무엇보다 변환된 JPG 이미지 품질이 월등히 좋네요.
관련 글 : PDF 파일 JPG로 변환 하기 – 웹 사이트 이용
옵션에서 세부적인 설정(해상도 부분)이 크게 도움이 되는듯 합니다.
위에서 잠깐 언급했지만 제작자 홈페이지로 가시면 PDF파일을 다양한 확장자로 변환이 가능한 프로그램을 제공하니 참고 해 보세요.