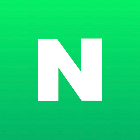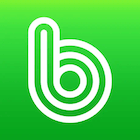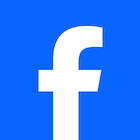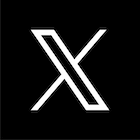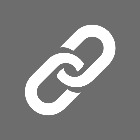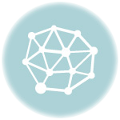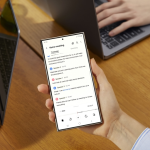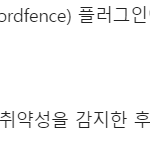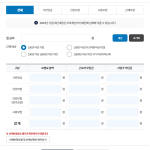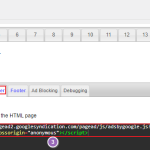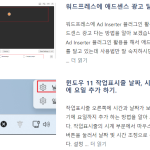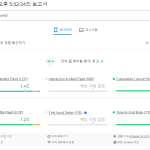윈도우10 엣지(Edge)브라우저에서 검색을 하면 MS의 검색엔진 빙(Bing)을 이용해 검색이 됩니다.
구글(google), 네이버(naver)로 검색을 하고 싶으면 해당 사이트로 이동해야 하는데 이것이 참으로 불편합니다.
엣지(Edge)브라우저 설정 변경을 통해 기본 검색 사이트인 빙(Bing)을 다른 검색 사이트로 변경할수 있는데 이 방법을 알아 보겠습니다.
_00.jpg)
엣지(Edge)브라우저를 실행 해 주소창에 추가할 검색사이트 주소를 넣고 이동하세요.
_01.png)
전 구글(google)사이트로 이동을 했습니다. 이 상태에서 오른쪽 상단 ‘메뉴’버튼을 눌러 ‘설정’을 클릭하세요.
_02.png)
하단 ‘고급 설정 보기’를 클릭하세요.
_03.png)
하단쯤 ‘주소 표시줄에서의 검색에 사용: ‘ 이라는 문구가 있고 기본값으로 ‘Bing (www.bing.com)이 선택되어 있습니다.
이 부분을 수정해 주시면 됩니다.
_04.png)
‘Bing (www.bing.com)’ 을 클릭하면 위 화면처럼 ‘새로 추가’란 메뉴가 있습니다. 클릭 해 주세요.
_05.png)
그럼 엣지(Edge)브라우저 주소창에 넣은 검색 사이트가 보입니다. 클릭 하세요.
_06.png)
‘기본값으로 추가’를 클릭하시면 됩니다.
_07.png)
구글로 검색 사이트가 지정된것을 확인 하실수 있습니다.
제가 이 글을 작성하면 해 보니 엣지(Edge)브라우저에서 추가할 검색 사이트 주소로 이동해서 위 작업을 했을때 한번에 추가할 사이트 주소가 나올때도 있었고 안나올때도 있었습니다.
그때는 엣지브라우저를 닫고 다시 검색 사이트로 이동하셔서 작업을 진행 해 보세요.
그리고 검색 사이트 추가가 완료되면 엣지브라우저를 닫고 다시 실행하셔야 적용됩니다.
재부팅하셔서 사용하시면 확실하게 적용 되구요.^^