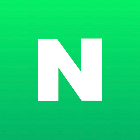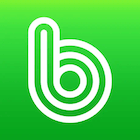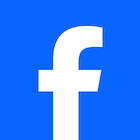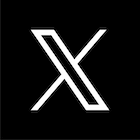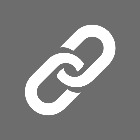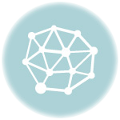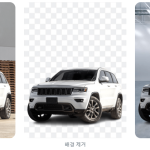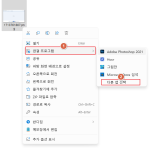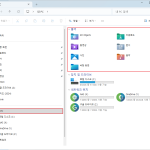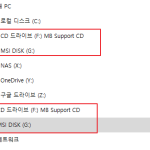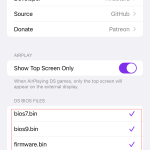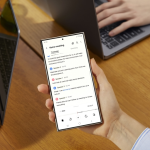요즘 스마트폰 사용 안하시는 분 보기 힘들죠.
폰 바꾸는 기간도 길면 2년 짧으면 1년정도 하는거 같아요. 이러다 보니 집안에 굴러다니는 스마트폰이 한대는 있을듯 합니다.
저역시 구형 스마트폰이 한대 굴러다니고 있어서 활용할 방법이 없을까 생각하다 CCTV로 활용하기로 했습니다. 저희집은 맞벌이를 하는집이 아니라 애들만 있는 시간이 거의 없지만 가끔 안사람이 외출하고 애들이 집에 오는 시간대 한시간정도 애들만 있을때가 생깁니다.
그때를 대비하고 또 장시간 집을 비우는 경우도 있고 사람이 살다보면 여러가지 생각지도 못하는 일들이 발생하는데 그때를 대비해 굴러다니는 스마트폰을 이용해 CCTV로 사용하는것도 좋겠다 싶어 설치해 봤습니다.
이 글에서 사용하는 스마트폰은 안드로이드 운영체제를 사용하는 스마트폰입니다.
CCTV역할을 할 안쓰는 안드로이드 스마트폰
유무선 공유기
사용하는 안드로이드 스마트폰
IP Webcam 어플 (구글 플레이에서 무료 설치가능)
tinyCam Monitor FREE 어플 (구글 플레이에서 무료 설치가능)
CCTV역할을 할 스마트폰에 IP Webcam 어플 설치 하기
CCTV역할을 할 스마트폰을 WIFI(무선 인터넷)연결을 하고 구글 플레이에서 IP Webcam 어플을 설치 합니다.
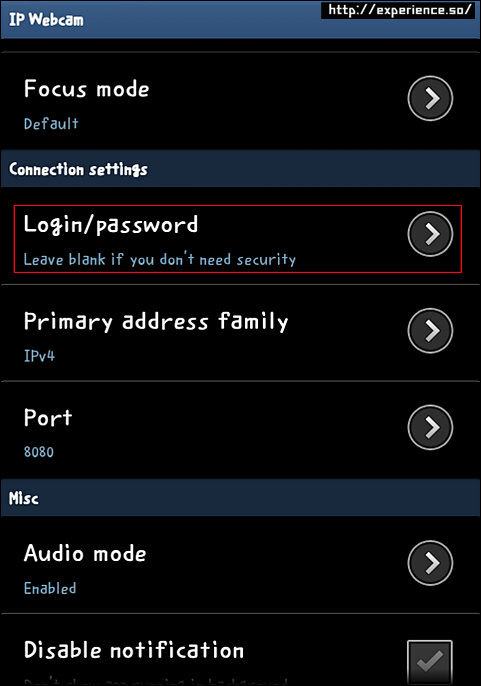
CCTV역할을 할 스마트폰에 설치한 아이피 웹캠을 실행하면 설정화면이 바로 뜹니다.
‘Connection settings’ 에 있는 Login/password 를 선택합니다.
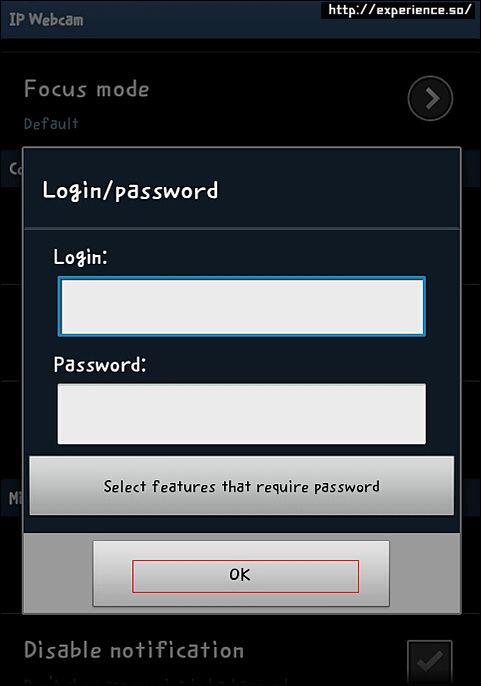
tinyCam Monitor 어플로 CCTV역할을 하는 스마트폰에 접속할때 사용하는 아이디,암호를 입력해 주시면 됩니다.
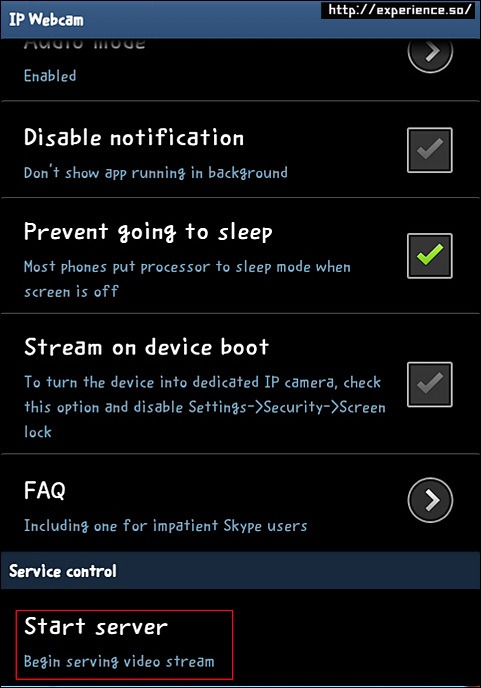
메뉴 최하단에 있는 ‘Start server’ 를 눌러 주시면 IP Webcam이 작동합니다.

IP Webcam이 작동된 화면입니다. 광고위에 보시면 IP주소와 포트번호가 보이시죠. 이 숫자들을 tinyCam Monitor에 사용해야 하니 IP Webcam이 작동된 화면을 그대로 두시고 사용하시는 스마트폰을 설정해 보겠습니다.
tinyCam Monitor어플로 IP Webcam화면 보기
사용하시는 스마트폰에 tinyCam Monitor어플을 설치해서 IP Webcam화면을 보겠습니다.
tinyCam Monitor어플은 무료버전과 유료버전 두가지가 있습니다. 이 글에서 설명하는 버전은 무료버전입니다. 유료버전은 양방향 음성을 지원하는것 정도의 차이가 있는것으로 압니다.
TinyCam Monitor 설정 보기
설치한 tinyCam Monitor어플을 실행하세요.
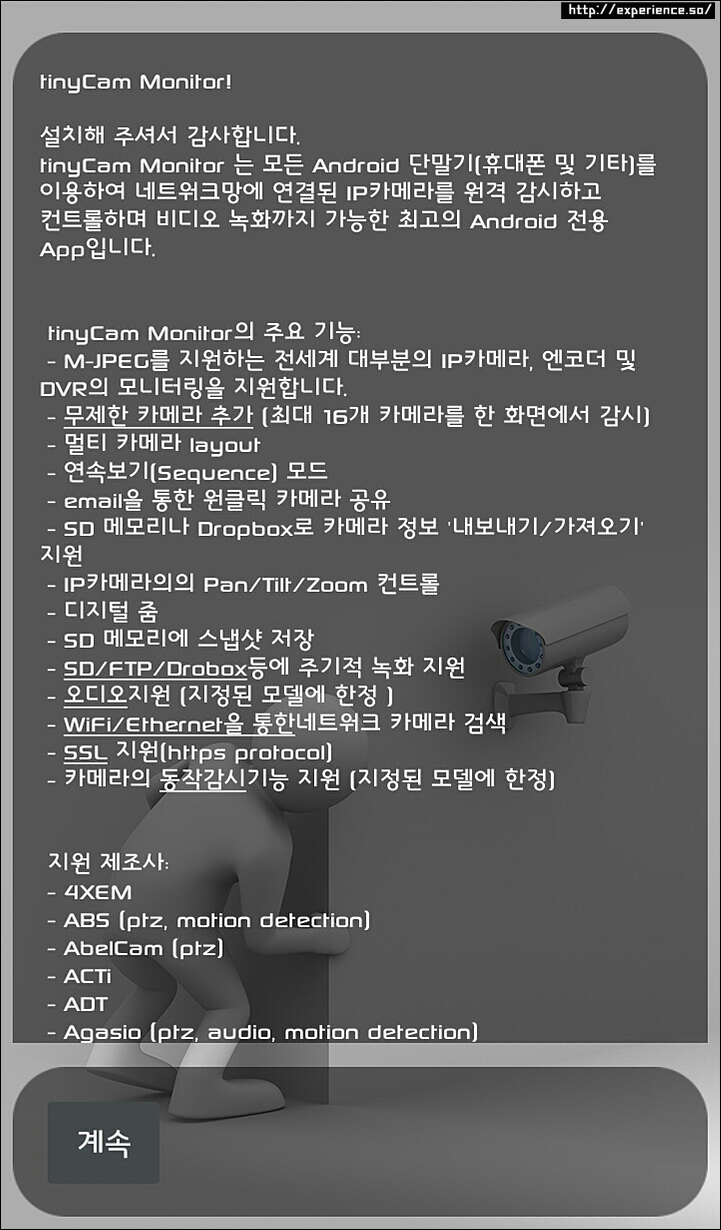
tinyCam Monitor어플을 실행하면 보여주는 첫 화면 입니다. “계속”을 눌러주세요.
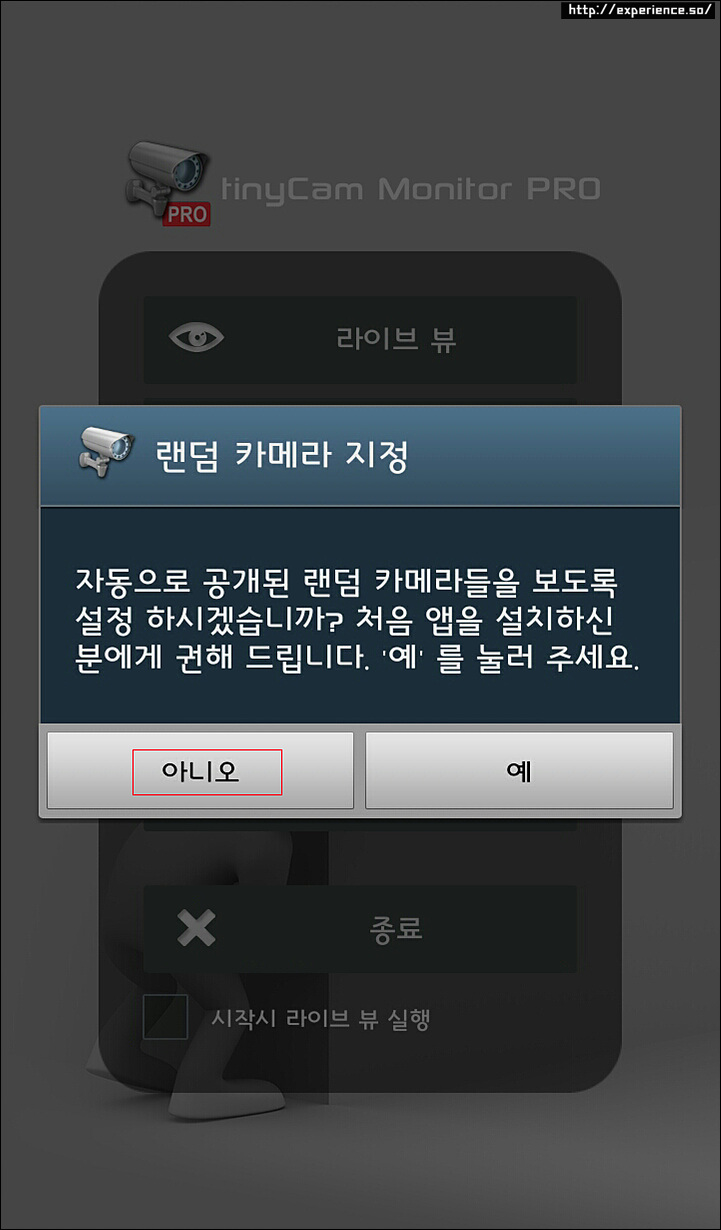
위 창에서 “예”를 선택할 경우 tinyCam Monitor에 설정된 CCTV화면이 나옵니다. “아니오”를 선택하세요.
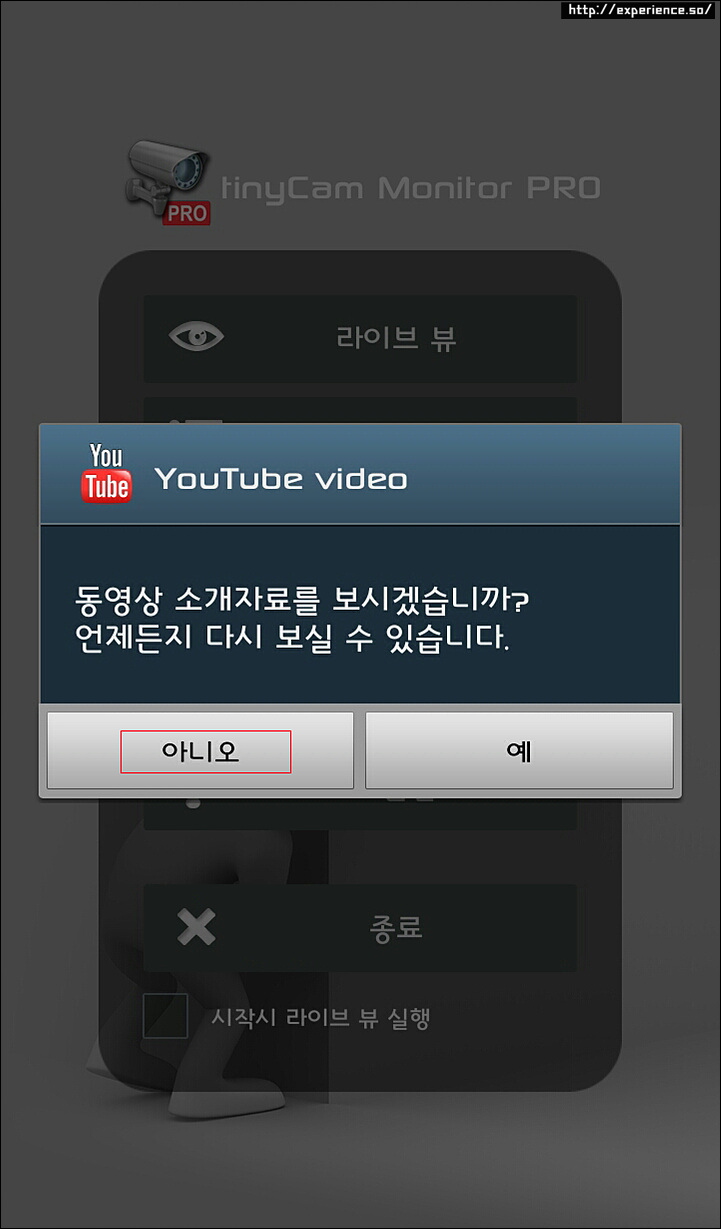
“아니오”를 눌러 넘어갑니다. 소개 자료를 보고싶으시면 “예”를 선택하세요.
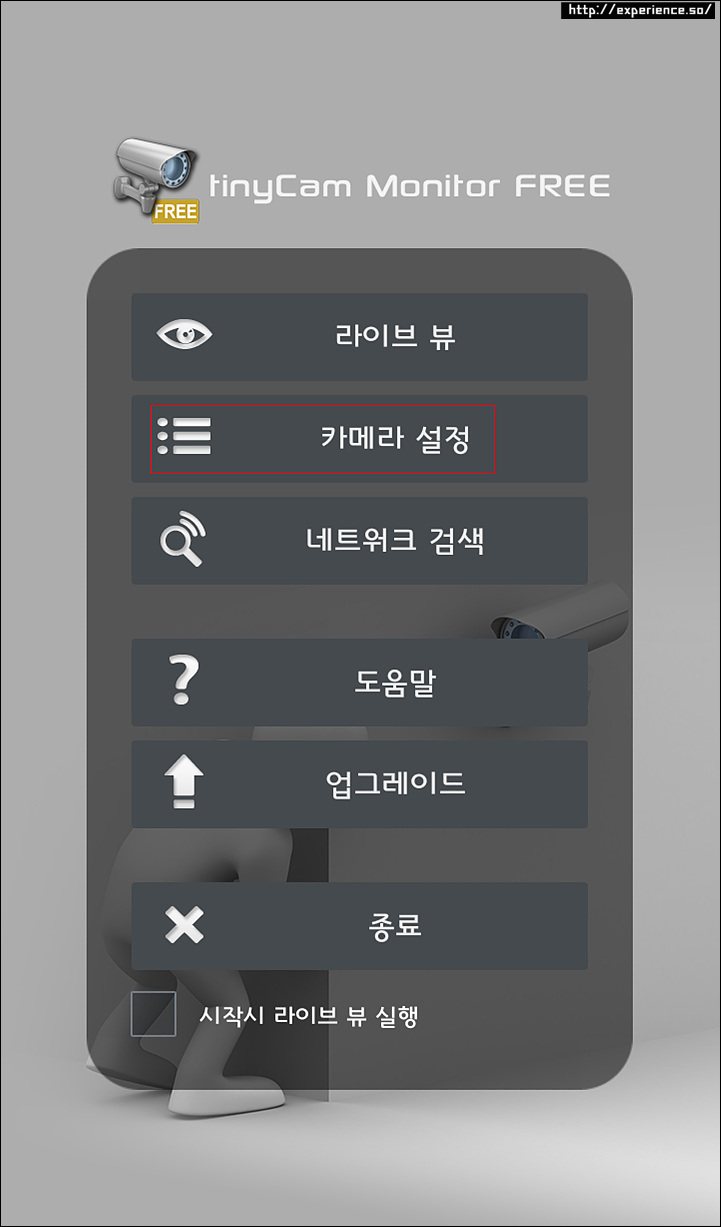
간단한 설정을 마무리하면 TinyCam Monitor첫 화면이 뜹니다. “카메라 설정”을 선택하세요.
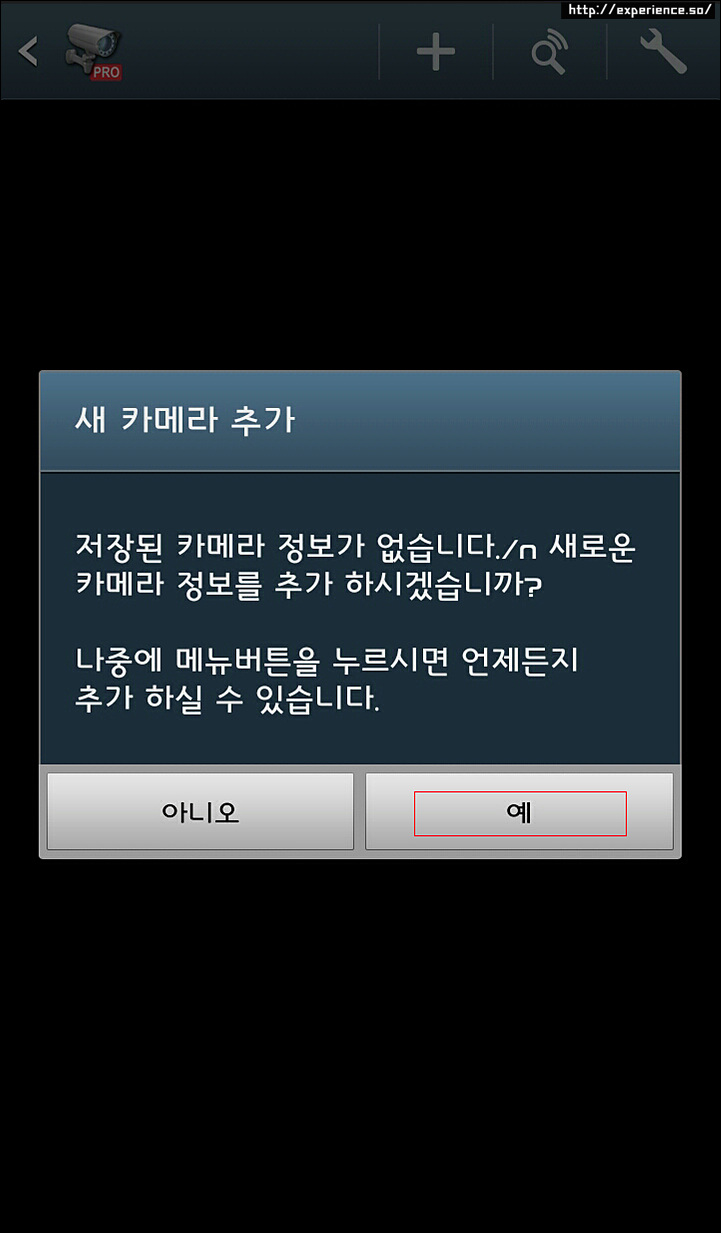
새로운 CCTV를 설치해야 하니 “예”를 선택합니다.
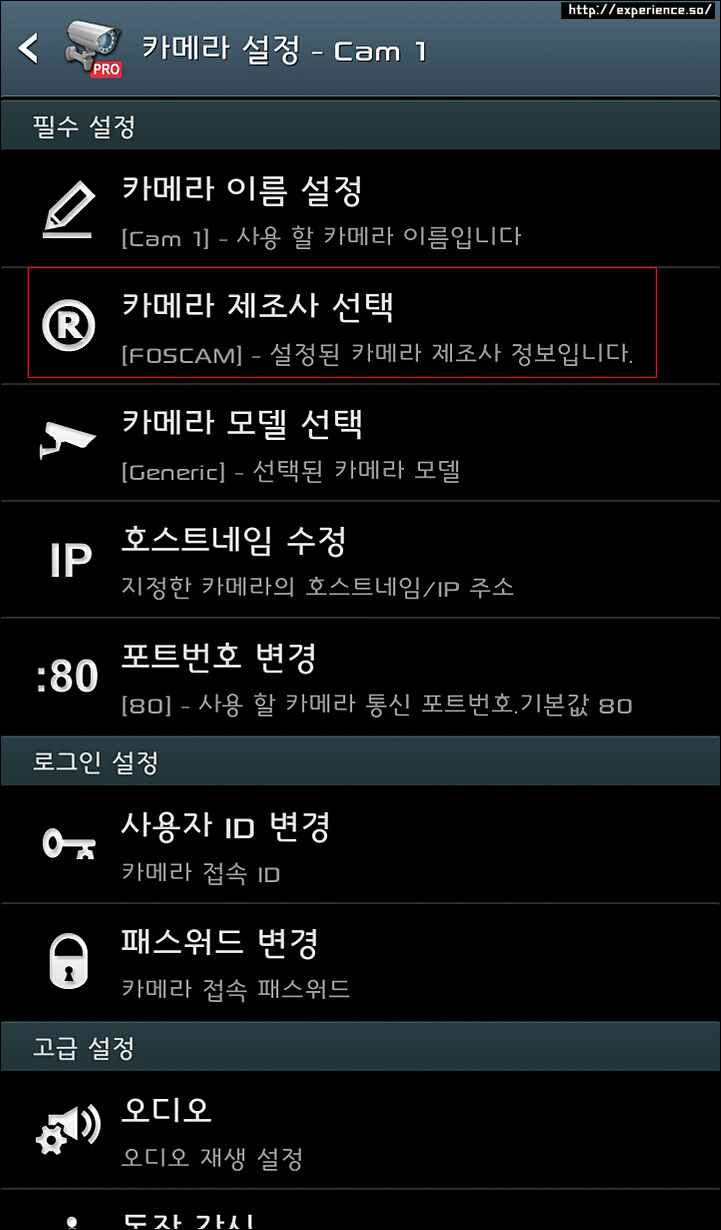
“필수 설정” 란에 있는 “카메라 제조사 선택” 을 눌러주세요.
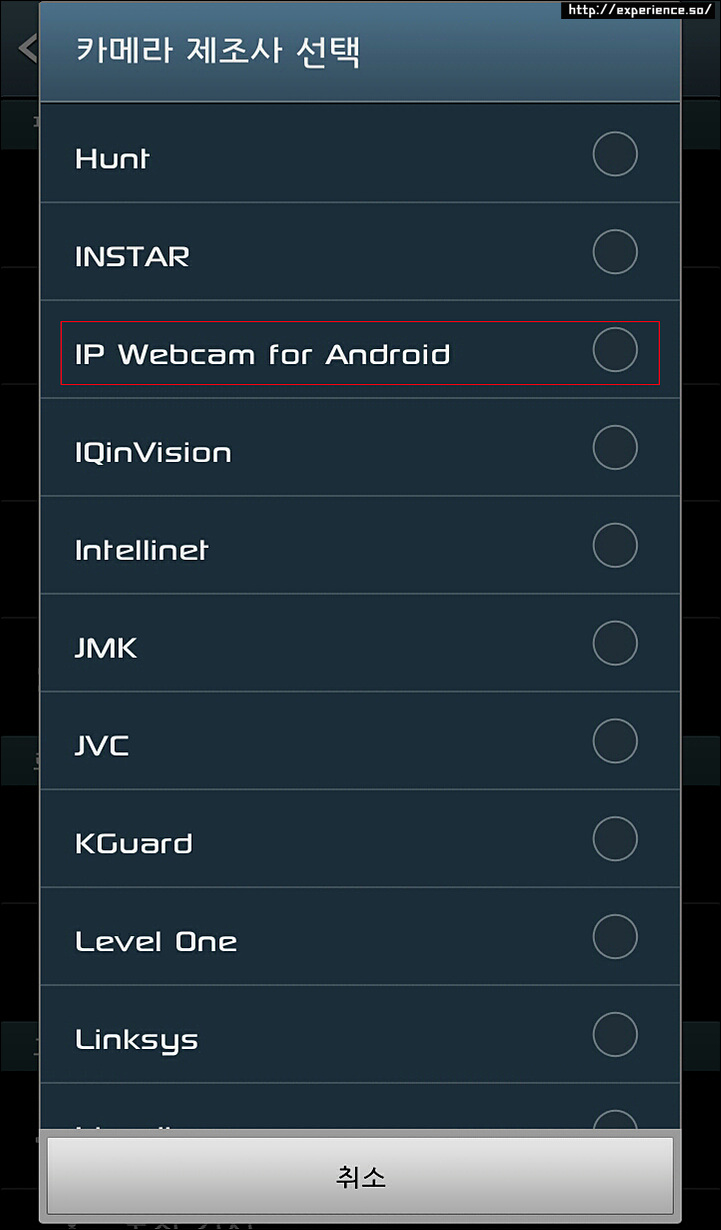
“IP Webcam for Android” 를 선택합니다.
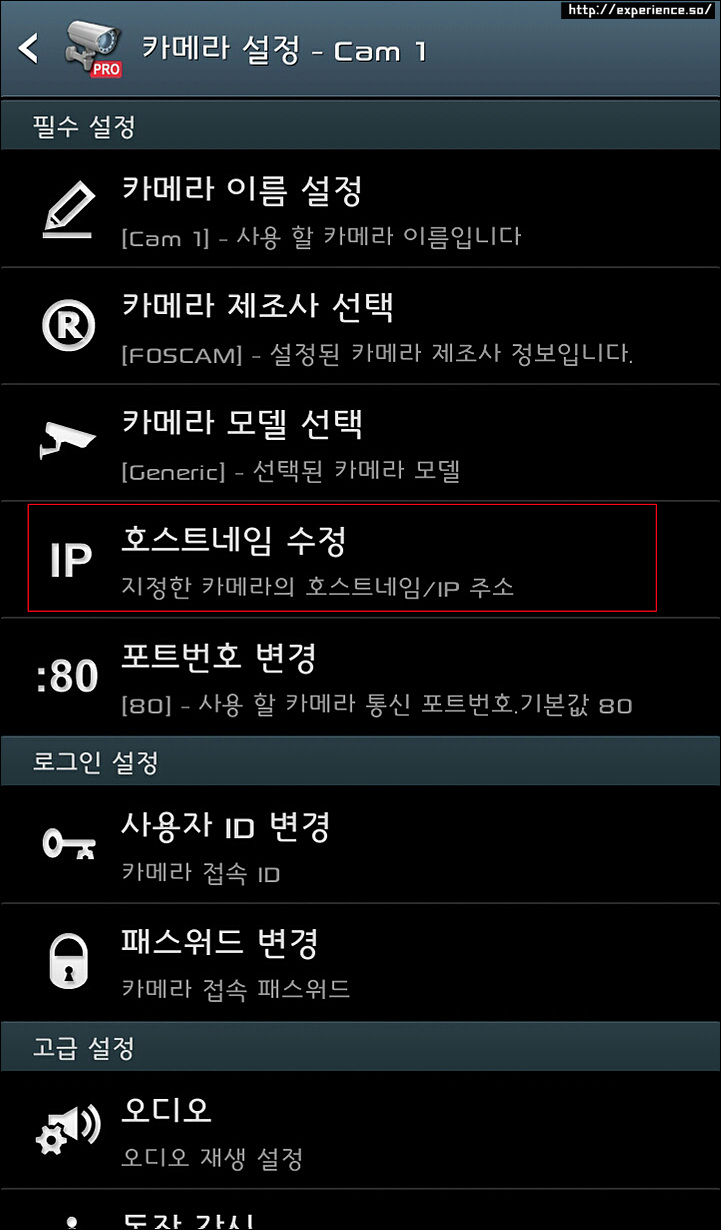
“필수 설정” 부분에 있는 “호스트네임 수정”을 눌러주세요.
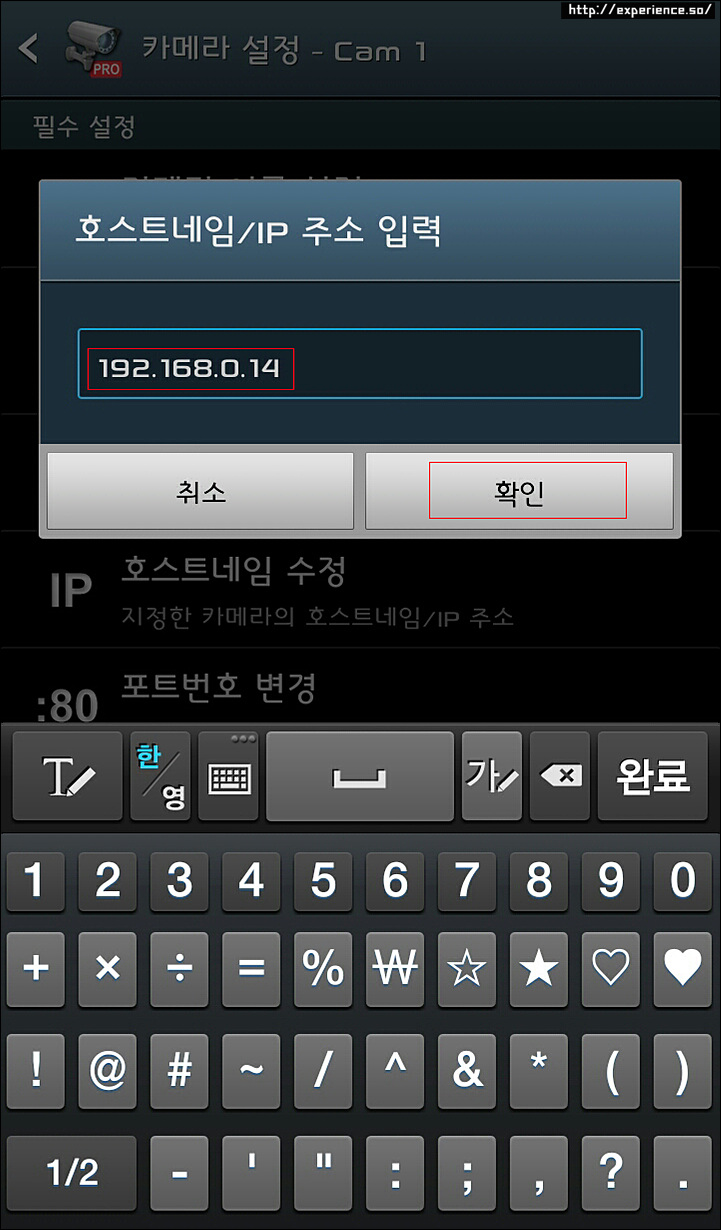
IP주소를 넣는 창이 뜨는데 IP Webcam이 작동된 화면 광고위에 보시면 IP주소와 포트번호가 있는데(IP주소 :192.168.0.14 , 포트번호 : 8080) IP주소만 입력하시고 “확인”을 선택하세요.
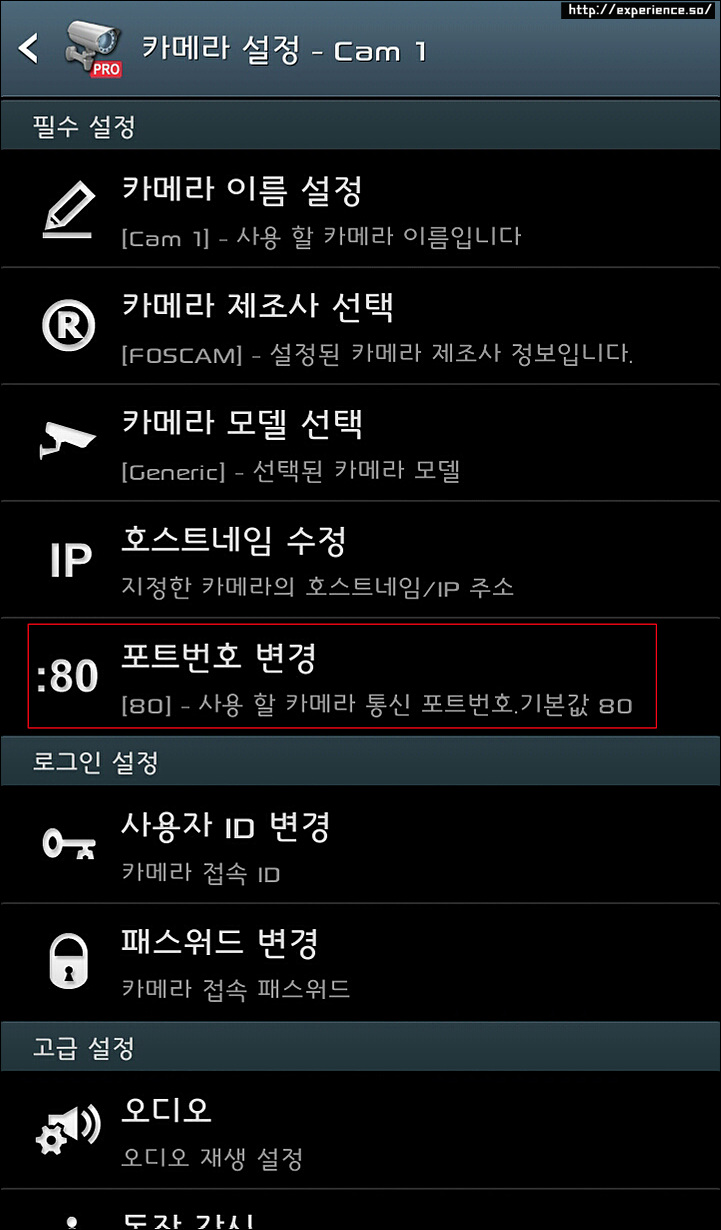
“필수 설정” 부분어 있는 “포트번호 변경” 을 눌러 주세요.
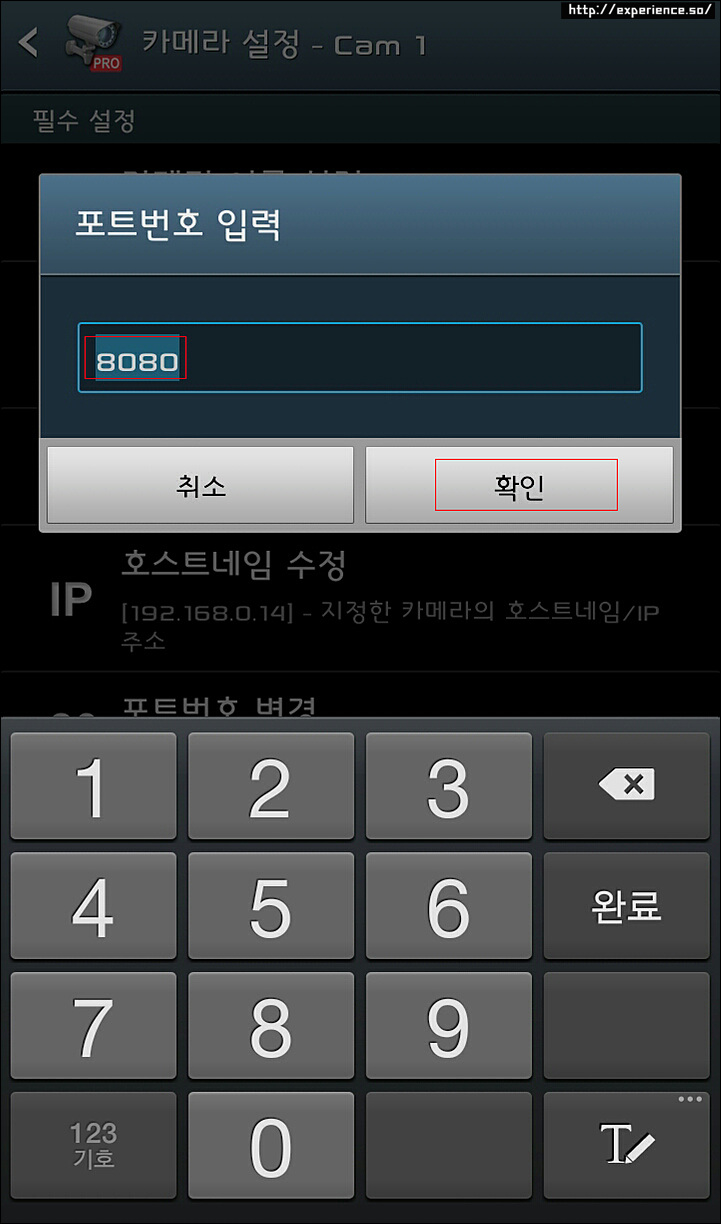
8080을 입력하고 “확인”을 눌러주세요.
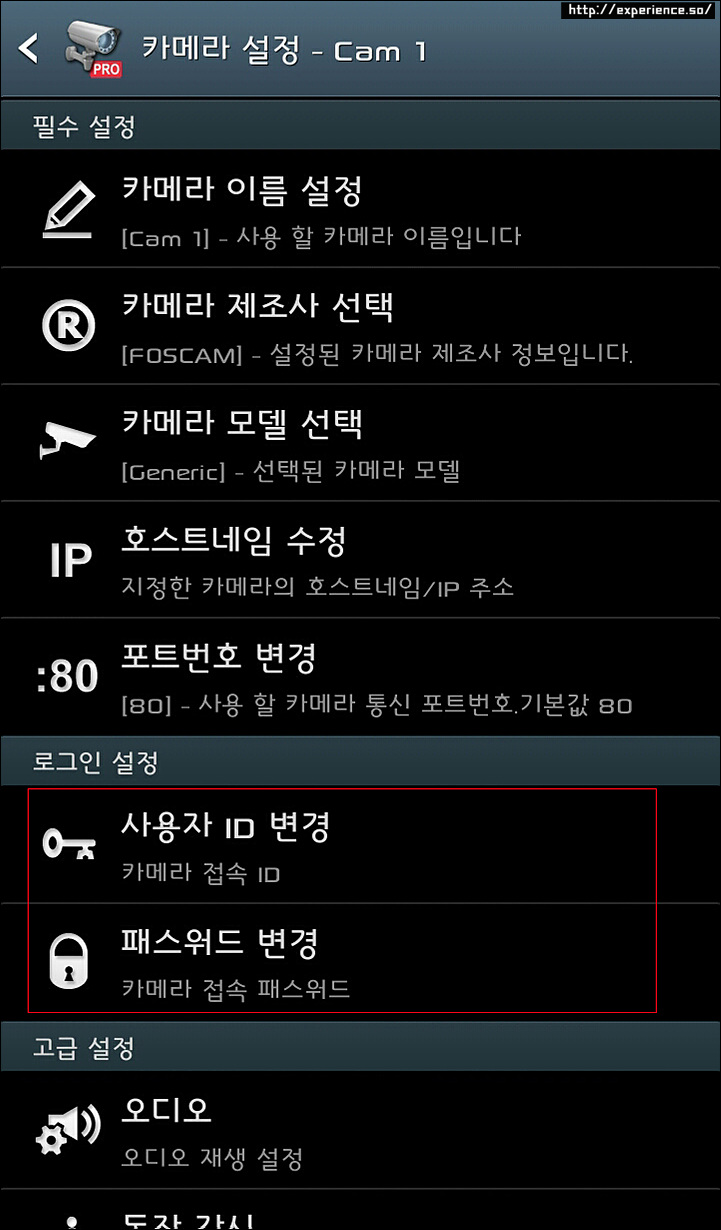
로그인 설정에서 IP Webcam 설정에서 ‘Connection settings’ 에 있는 Login/password 란에 입력한 정보를 똑같이 넣어주시면 됩니다.
그리고 TinyCam Monitor 첫화면으로 돌아갑니다.
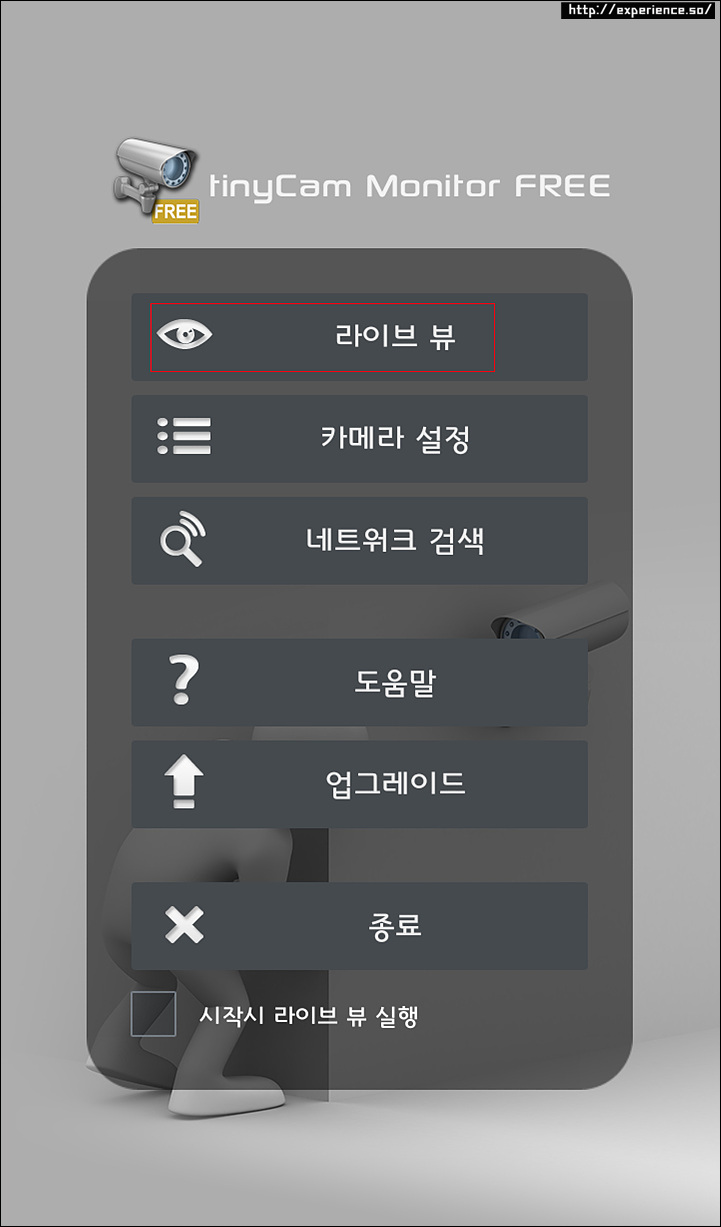
위 화면에서 “라이브 뷰”를 선택하시면 됩니다.
설정은 모두 끝났습니다.
그러나 이 설정값으론 외출시 집안의 상황을 못 봅니다. 무슨말이냐면 지금 연결한 방식이 집안의 공유기를 이용해서 서로 연결을 했습니다. 그러니 집안에서 WIFI를 키고 하면 TinyCam Monitor에서 화면을 보실수있지만 외출시 통신사 네트워크, 회사 WiFi망에서 집에 있는 IP Webcam이 설치된 스마트폰을 못찾는다는 겁니다.
다음 글에서 간단한 공유기 설정으로 집,회사,이동중 IP Webcam이 설치된 스마트폰 화면을 보는 방법을 알려 드리겠습니다.
공유기 설정으로 집,회사,이동중 IP Webcam이 설치된 스마트폰 화면보기 글이 작성되었습니다.