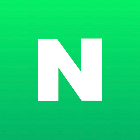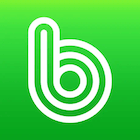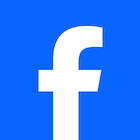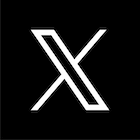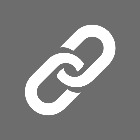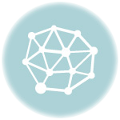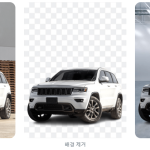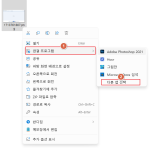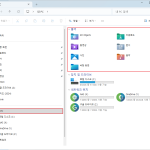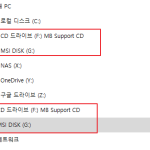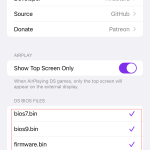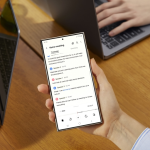블로그에 글을 작성할때 사진을 많이 이용합니다.
디카로 찍은 사진을 보정하고 리사이즈해서 블로그에 올리시죠.
보정은 디카회사에서 제공하는 프로그램이나 Lightroom을 이용하시겠지만 리사이즈 프로그램은 뭘로 사용하시는 지요?
큰 사진을 한방에 블로그용으로 변환하는것보다 화질을 위해서 다단계 리사이징이 좋습니다.
그래서 저는 포토웍스를 통해 리사이징과 샤픈을 줍니다.
오늘은 포토웍스(photoWORKS v1.5) 설치와 사용법을 알아보겠습니다.
첨부한 파일을 다운하셔서 설치합니다.
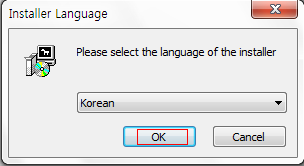
설치파일을 실행하면 언어선택이 나옵니다.
기본값이 한글이니 “OK”를 눌러주세요.
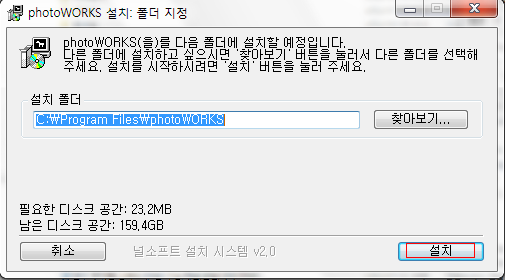
설치 폴더를 물어봅니다.
기본값으로 설치합니다. “OK”를 눌러 주세요.
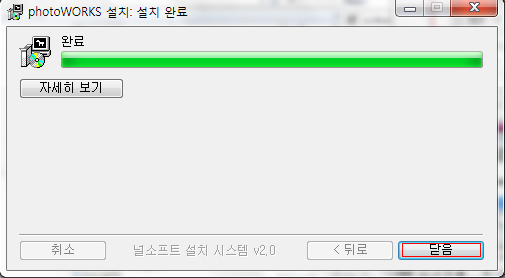
설치가 완료된 화면 입니다.”닫음”을 눌러시면 끝납니다.
간단하죠.
이제 바탕화면에 보시면 “photoWORKS”라는 카메라 아이콘이 있습니다.
실행해 주세요.
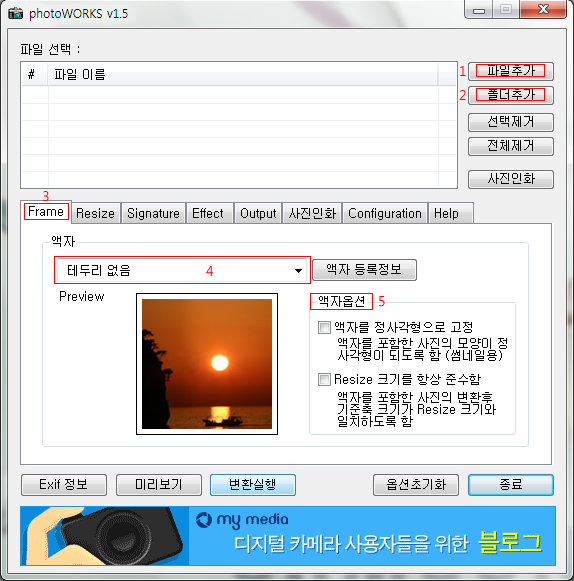
실행된 화면 입니다.
차근차근 알아 보겠습니다.
1. 파일추가 : 사진 파일일 하나하나 선택 가능
2. 폴더추가 : 폴더에 있는 모든 사진 추가
3. Frame : 액자관련 메뉴
4. 내장된 액자를 선택 할수있는 메뉴 입니다.
5. 액자 옵션 설정
사진을 불러올때 1,2번을 이용해 불러올수있고 사진파일을 마우스로 끌어서 “파일이름”창에다 가져다 놓으면 됩니다.
Resize : 리사이즈 설정 메뉴
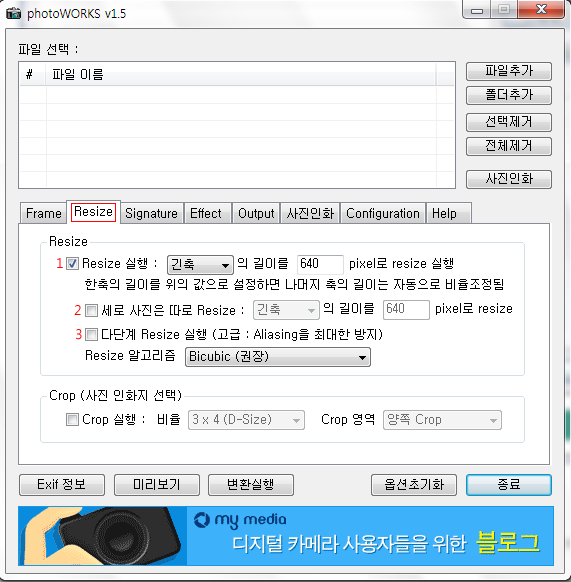
1. 리사이즈 설정 (긴축,짧은축) 설정하고 리사이즈 길이 설정.
2. 세로사진 따로 설정시 체크후 설정.
3. 다단계 리사이즈 실행(필수) – 보통 리사이즈시 화질저하가 일어나는데 이 화질저하를 최소화 시켜줍니다.
– Resize 알고리즘은 Bicubic를 선택 합니다.
Signature : 사진에 이미지나 텍스트를 넣을수 있는 메뉴
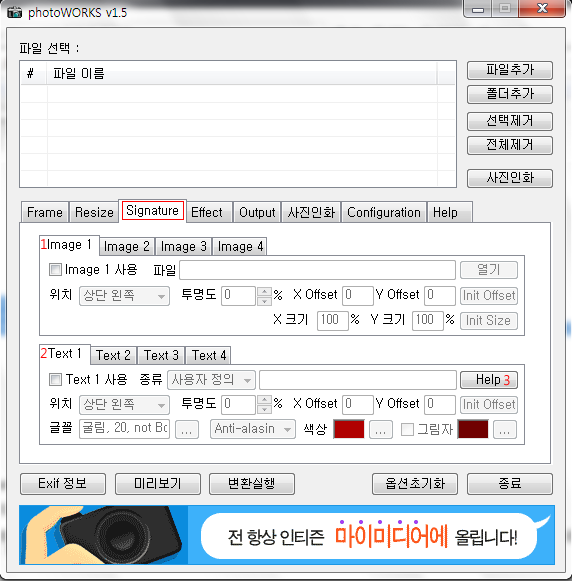
1. 이미지를 삽입할 수 있음(낙관을 많이 넣습니다)
2. 사용자정의에서 카메라 정보를 자동적으로 삽입 할 수 있습니다.
3. 2번의 도움말 을 보실수 있습니다.
도움말 보기
[Text Signature에서 사용자정의 모드 사용법]
* Signature의 Text에서 미리 정해진 형식 외에 따로 Exif정보를 출력하는 방법
=> Text의 종류를 사용자정의로 선택한 후 오른쪽의 입력상자에 출력하고자 하는 문자열과 더불어 [E1], [E2] 등을 써넣으면 자동으로 해당 Exif로 바꿔서 출력합니다.
출력할 수 있는 Exif 정보는 다음과 같습니다.
(사진에 따라서 해당 Exif정보가 없으면 출력되지 않습니다.)
[E1] : 촬영 날짜 (예. 2004-03-01)
[E1-1] : 촬영 날짜 (예. 2004 03 01)
[E1-2] : 촬영 시간 (예. 22:12:30)
[E1-3] : 촬영 시간 (예. 10:12:30 P.M.)
[E1-4] : 촬영 날짜[년] (예. 2004)
[E1-5] : 촬영 날짜[월] (예. 03)
[E1-5S]: 촬영 날짜[월] (예. 3)
[E1-5E]: 촬영 날짜[월] (예. Mar)
[E1-6] : 촬영 날짜[일] (예. 01)
[E1-6S]: 촬영 날짜[일] (예. 1)
[E2] : 카메라 모델명
[E2C] : 카메라 모델명 (대문자변환)
[E2S] : 카메라 모델명 (소문자변환)
[E2-1] : 카메라 제조사
[E2-1C]: 카메라 제조사 (대문자변환)
[E2-1S]: 카메라 제조사 (소문자변환)
[E3] : 셔터속도 (예. 1/60s)
[E3-1] : 셔터속도 (예. 1/60)
[E4] : 조리개 값 (예. F2.0)
[E4-1] : 조리개 값 (예. 2.0)
[E5] : ISO 값 (예. ISO 100)
[E5-1] : ISO 값 (예. 100)
[E6] : 초점거리 (예. 50.0mm)
[E6-1] : 초점거리 (예. 50.0)
[E6-2] : 초점거리 (예. 50mm)
[E6-3] : 초점거리 (예. 50)
cf) 초점거리*환산초점배율(예. F717: [E6]*3.92)
[E7] : 사용렌즈 (예. 28-135mm)
[E7-1] : 사용렌즈 (예. 28-135)
[E7-2] : 사용렌즈[Nikon] (예. 28-70mm F2.8)
[E7-3] : 사용렌즈[Nikon] (예. 28-70 F2.8)
[E8] : 원본파일이름
[E9] : 노출보정값 (예. 0.3)
n : 줄바꾸기
Effect : 일괄적으로 사진에 효과를 줄 수 있는 메뉴
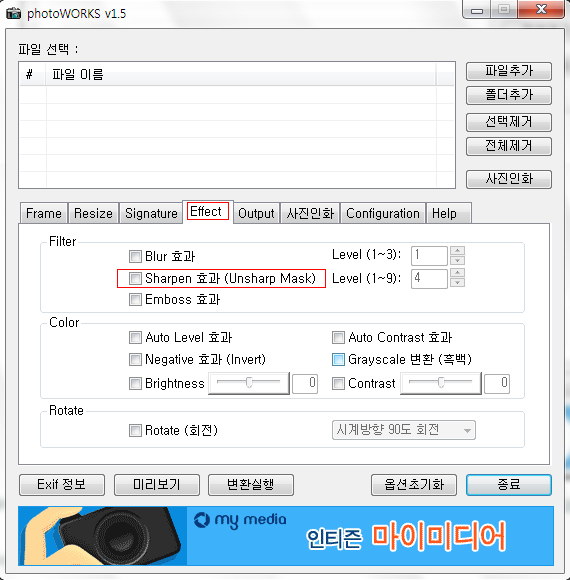
사진의 사이즈가 줄어들면서 선명도가 떨어지는 것을 막기위해 샤픈을 넣습니다.
인물은 1~2,풍경은 2~3 정도로 줄이는 사진 사이즈에 맞게 샤픈을 넣어주세요.
Output : 저장품질 및 저장폴더 설정 메뉴
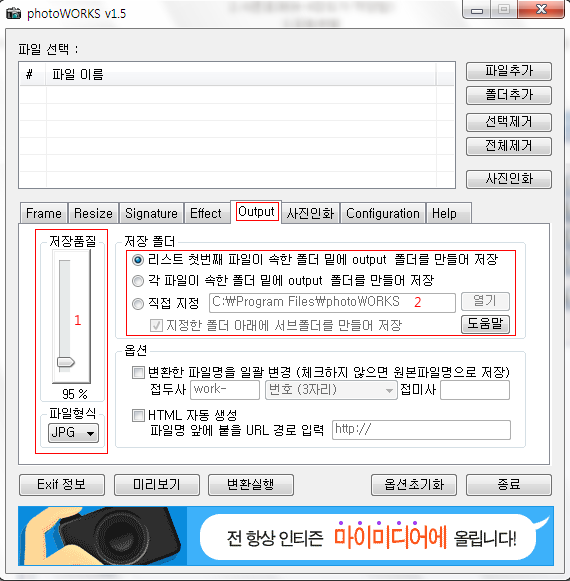
1. 저장품질 설정 및 확장자 지정이 가능합니다.
2. 첫번째 사진이 속한 폴더 아래에 output 폴더를 만들어 저장 합니다.
-직접지정을 선택하면 원하는 폴더에 저장도 가능합니다.
이 프로그램은 리사이징 때문에 사용하는것이라 기타 다른것들은 크게 신경쓰지 않고 리사이징+샤픈만 주면 됩니다.
미리보기를 눌러서 보정작업도 가능하지만 전 오로지 리사이징만 사용해서 설명에 넣지 않았습니다.