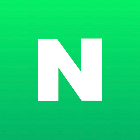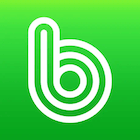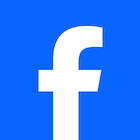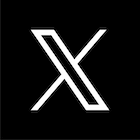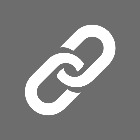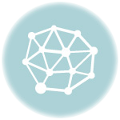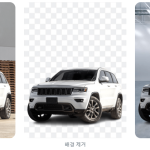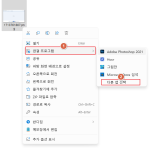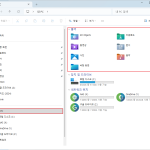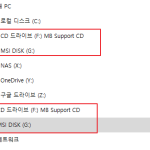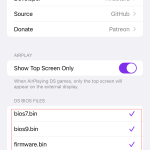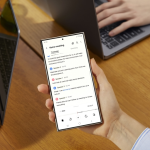윈도우를 사용하다보면 부팅이 안되는 사태, 또는 사용하던 윈도우의 권한때문에 삭제가 안되는 폴더, 파일들등 다양하게 다른 운영체제로 부팅을 요구하는 경우가 있습니다.
그때마다 PE가 설치된 USB, 또는 외장하드를 연결해서 부팅하는 작업을 하는것 보다 아예 사용하는 PC하드(HDD)에 PE를 심어두고 필요할때마다 사용하면 편리 합니다.
제 블로그에서도 PE를 USB, 외장 하드(HDD)에 설치 하는 방법을 작성해 드렸고 저도 글 대로 PE를 사용하다 이번에 제가 사용하는 PC 하드에 직접 PE를 심으면서 글 작성을 합니다.
사용하는 하드에 PE를 심어두면 평상시는 윈도우로 부팅해서 사용하다 PC에 이상이 있거나 할때 PE로 부팅해서 작업을 하면 됩니다.
EasyBCD를 이용해 사용하는 하드(HDD)에 PE 설치 하기.
EasyBCD를 이용해 윈도우PE를 설치해 보겠습니다.
EasyBCD프로그램은 부팅관련 메뉴를 다루는 프로그램으로 멀티부팅을 하는 유저라면 필히 사용하는 프로그램입니다.
EasyBCD프로그램 사용법은 따로 글 작성을 해 보도록 하겠습니다.
비상시 사용할 PE 파일을 준비합니다. 전 ‘Win10PE_x64(주주앤PE)’를 가지고 설치 했습니다.
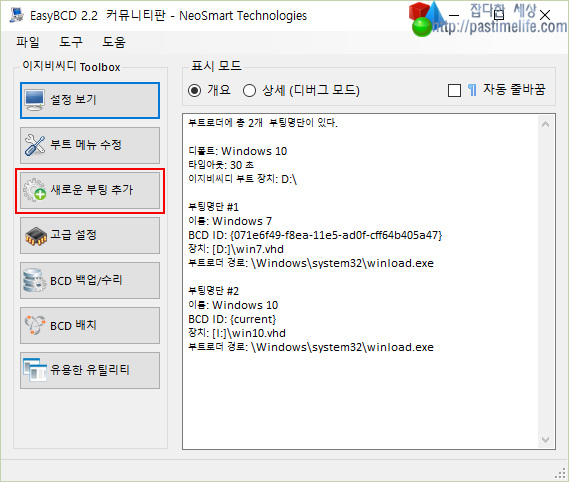
EasyBCD프로그램 을 실행하면 위 화면이 나오는데 ‘새로운 부팅 추가’를 클릭 하세요.
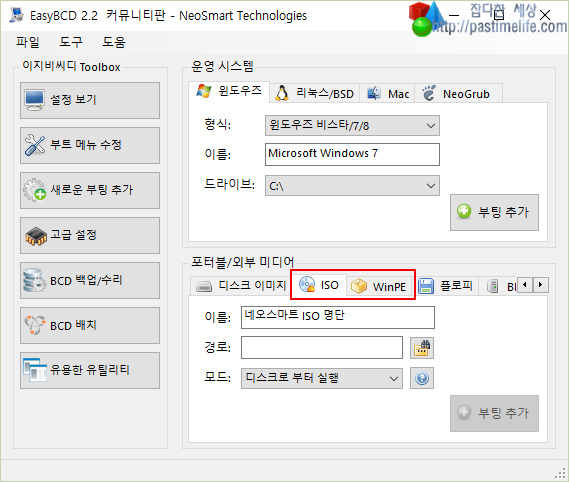
하단 ‘포터블/외부 미디어’란을 보시면 여러 메뉴가 있는데 이 글에서 사용 할 메뉴는 ‘ISO, WinPE’중 한개 입니다.
다운로드한 PE가 ISO파일이라면 ‘ISO’메뉴를, 파일이름.win파일이라면 ‘WinPE’메뉴를 클릭 하세요.
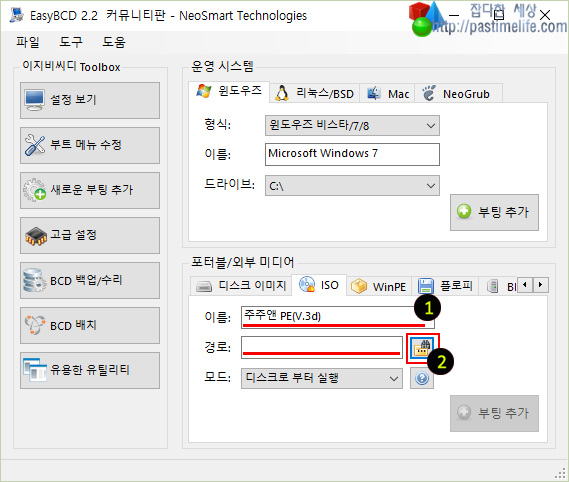
제가 준비한 PE는 ISO파일이라 ‘ISO’메뉴를 클릭 했습니다.
1. 이름 : 부팅 메뉴에 나올 이름을 적어 주세요.
2. PE파일을 지정 하시면 됩니다.
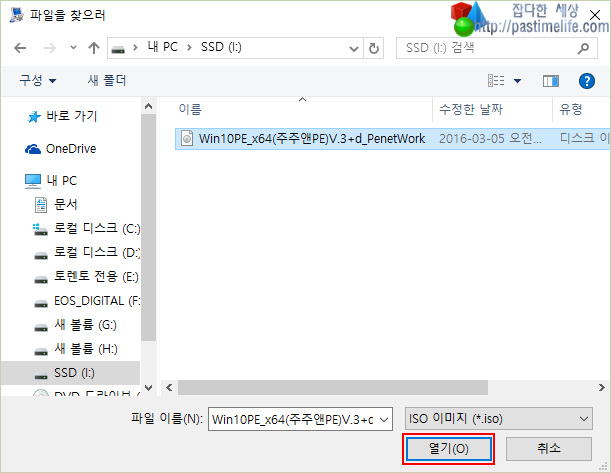
2번 파일찾기 아이콘을 눌러 PE파일을 지정하시면 됩니다.
PE파일은 아무곳에 두어도 상관 없습니다. 전 SSD에 폴더를 만들어 넣어두고 사용합니다.
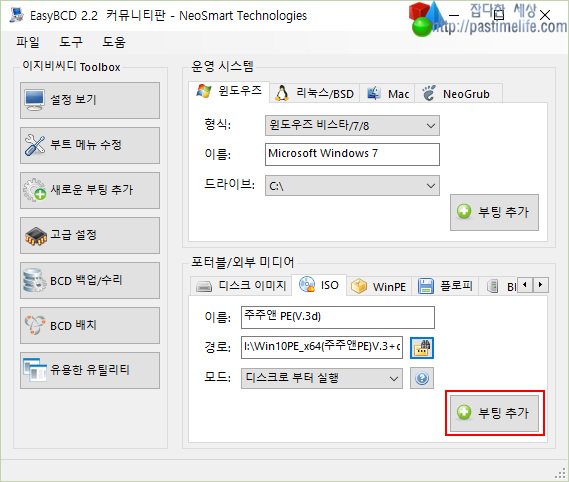
‘부팅 추가’를 눌러 주시면 끝 !!
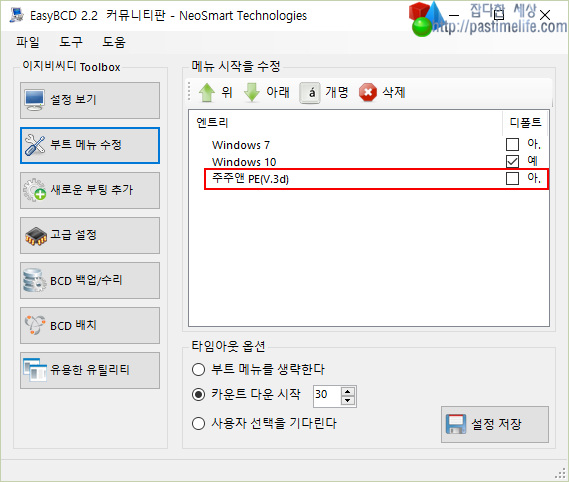
‘부트 메뉴 수정’을 클릭해 보시면 추가한 PE메뉴가 보입니다.
이제 PC를 재 부팅 해 보겠습니다.
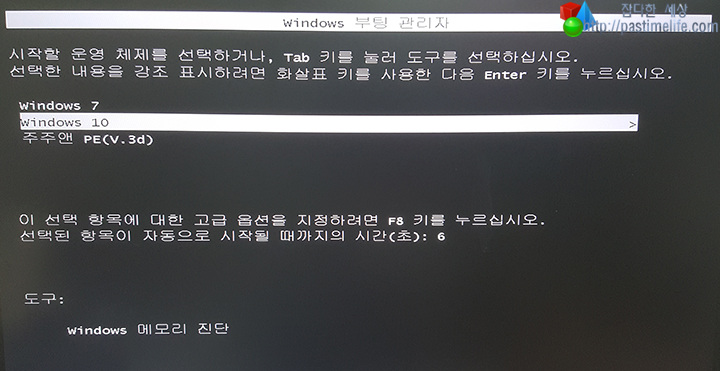
PC를 재부팅하면 추가한 PE메뉴가 보입니다.
PE메뉴를 선택하셔서 정상적인 부팅이 이뤄지는것을 확인하시면 됩니다.
이렇게 PE를 부팅메뉴에 추가해 두었다가 부팅이 안되는 상황, 권한때문에 삭제가 안되는 폴더, 파일들이 있을때 PE로 부팅해서 작업을 하시면 됩니다.
EasyBCD프로그램 + PE파일만 준비되었다면 간단하게 사용하는 PC의 하드에 부팅 가능한 PE를 설치할수 있습니다.