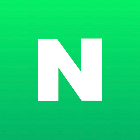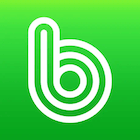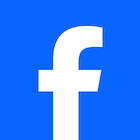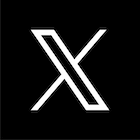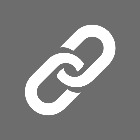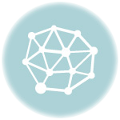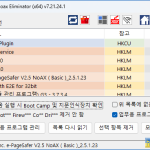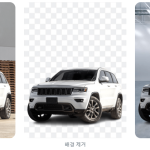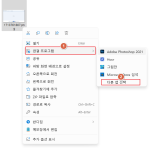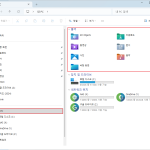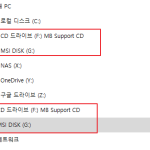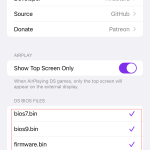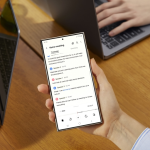외장 HDD에 Win PE를 저장해 응급복구용으로 사용하는 글을 올려 드렸는데 이번에는 USB를 이용한 복구용 PE제작 방법을 알아 보겠습니다.
관련 글: Win PE 외장 HDD에 설치해 사용하기.
외장 HDD로 작업을 하나 USB 메모리에 작업을 하나 비슷한 작업이니 어렵지는 않습니다.
단 이 글에서는 8기가 이상되는 USB메모리는 NTFS포멧을 해서 대용량 파일도 지원되게 하겠습니다.
작은 용량의 USB메모리를 사용하신다면 그냥 FAT32포멧을 이용하셔서 간단한게 응급복구만 할수있는 부팅USB를 제작하면 됩니다.
대용량 USB메모리를 가지고 계신다면 PE로 부팅을 해서 설치용 운영체제, 백업된 고스트파일등을 보관하다 문제 발생시 복구하시면 되고 주변 분들께서 PC 부팅이 안된다고 할때 운영체제 설치등 작업을 해 주실수 있습니다.
USB메모리카드 NTFS 포멧, Win PE 설치하기.

PE를 USB메모리에 설치하기 위해 준비해야 겠지요.
1. 일단 PE를 담을 USB메모리.(용량은 상관없습니다.)
2. Win PE(윈7, 윈8이든 상관없음) PE는 검색을 통해 쉽게 구할수 있답니다.
3. 울트라 ISO(UltraISO) <- 링크를 이용하시면 다운, 설치가 가능한데 정식버전(유료)이 아니면 용량 제한이 있습니다. . 그러나 PE제작에는 상관없습니다.
위 세가지가 준비되셨다면 진행 해 보겠습니다.
PE를 설치할 USB메모리를 PC에 연결하고 UltraISO프로그램을 실행 하세요.
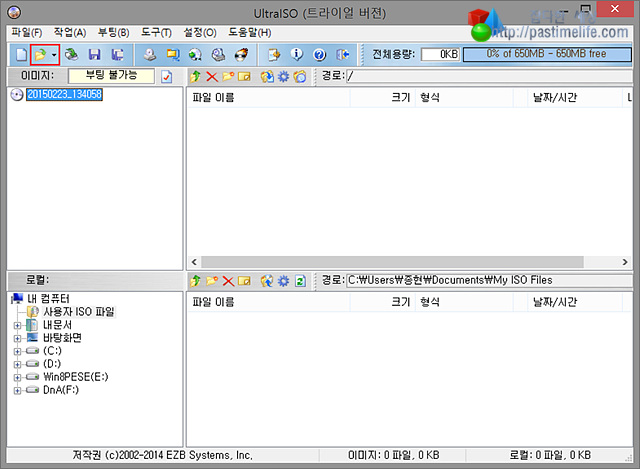
파일 -> 열기 또는 오른쪽 상단 폴더 아이콘을 눌러 받아둔 PE를 불러 오세요.
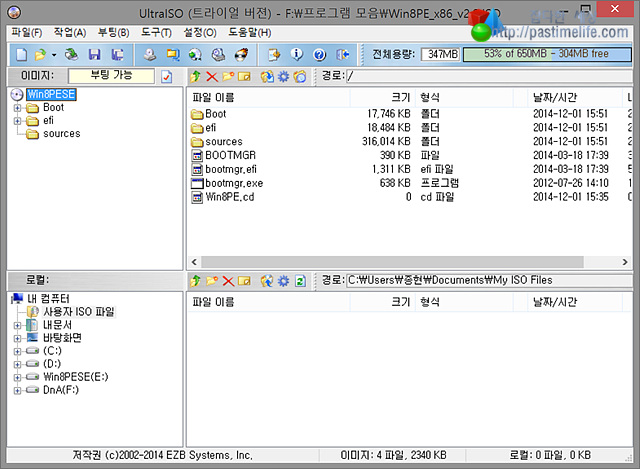
PE를 불러온 화면 입니다.
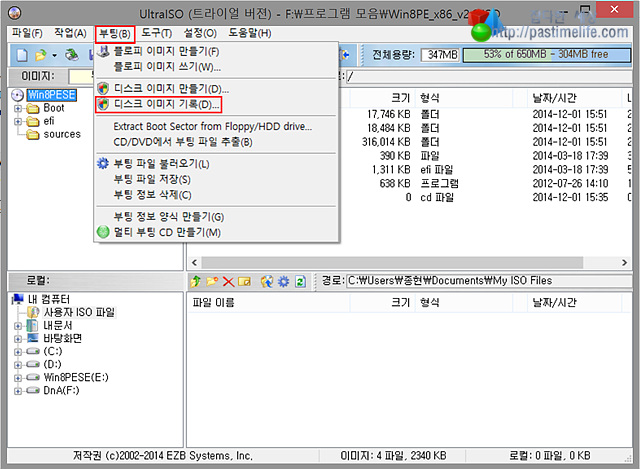
상단 메뉴 ‘부팅 -> 디스크 이미지 기록’을 선택 하세요.
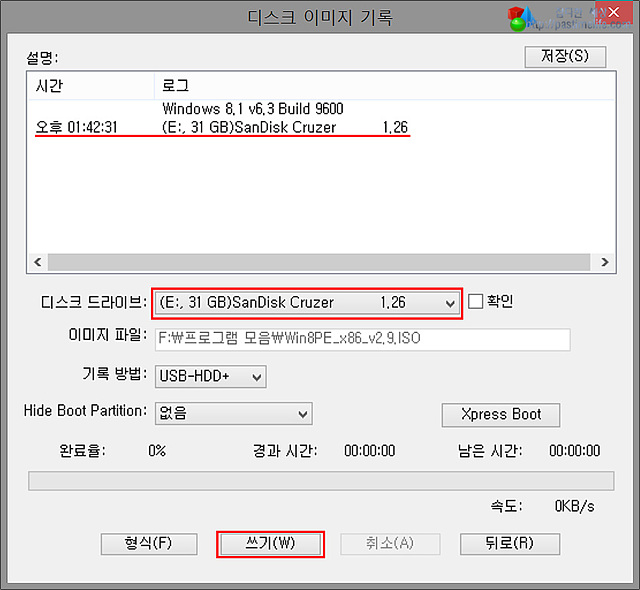
디스크 드라이브에 사용하고자 하는 USB메모리를 불러왔는지 확인하고 아니라면 제대로 불러오세요.
여기에서 4기가 이하 USB메모리는 NTFS포멧을 할 필요가 없으니 포멧이 되어 있다면 바로 ‘쓰기’를 하셔도 됩니다.
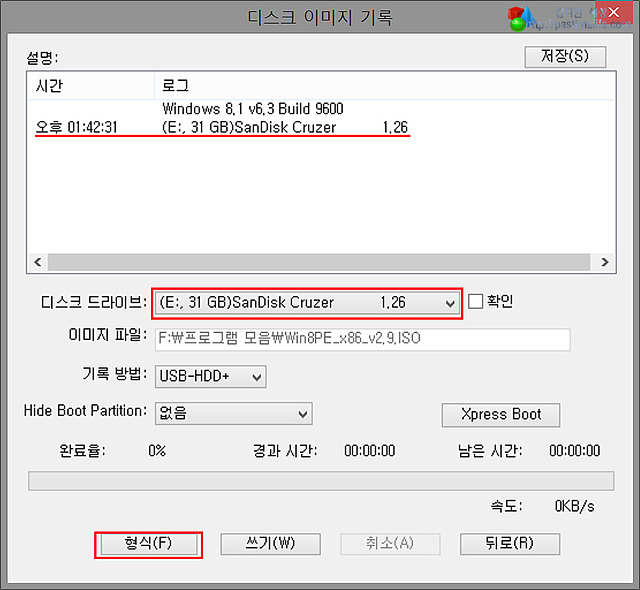
만약 포멧이 안된 드라이브라면 형식을 눌러 포멧을 진행 하시면 됩니다. 전 4기가 이상의 USB메모리를 사용하고 NTFS포멧을 해야 하니 진행해 보겠습니다.
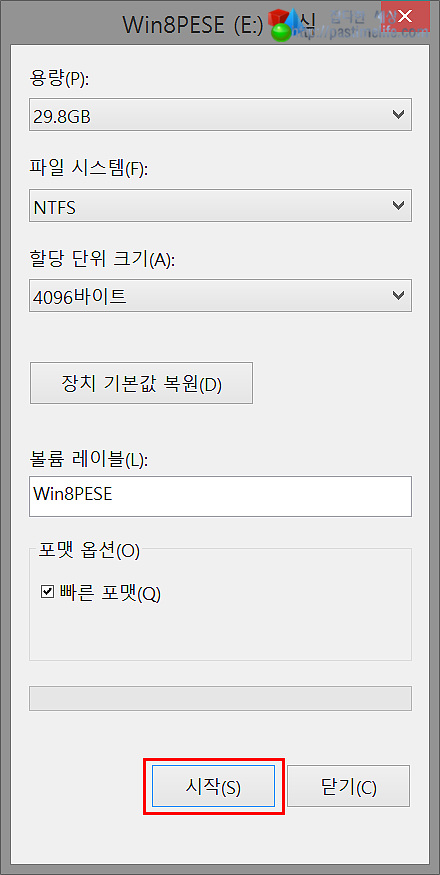
형식을 누르면 포멧 옵션창이 뜨는데 ‘NTFS’선택하고 ‘시작’을 누르세요, 만약 4기가 이하라면 파일 시스템을 FAT32를 선택하시면 됩니다.
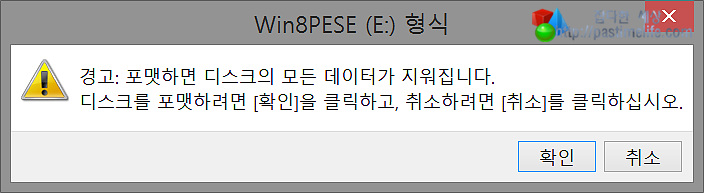
‘확인’을 누르시면 진행 합니다.
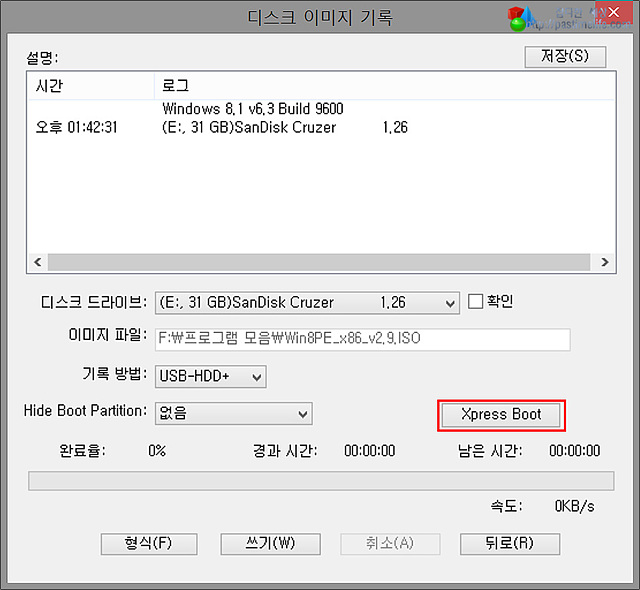
USB메모리가 NTFS로 변환도 되었으니 PE를 설치해 보겠습니다. ‘Xpress Boot’를 선택 하면 서브메뉴를 보여 줍니다.
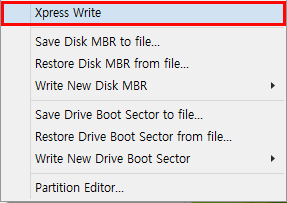
위 서브메뉴가 열리면 맨위 ‘Xpress Boot’를 선택 하시면 됩니다.
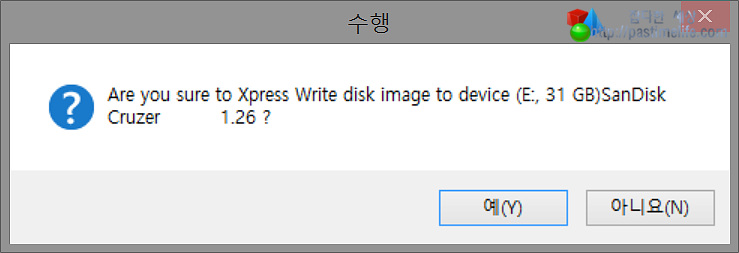
진행 할 것인지 확인 창이 뜨는데 ‘예’를 눌러 진행 하세요.
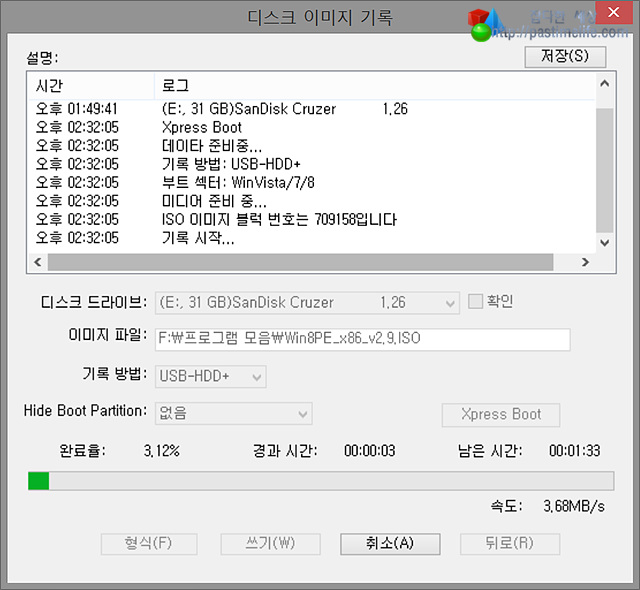
일심히 PE를 USB메모리에 굽고 있네요.
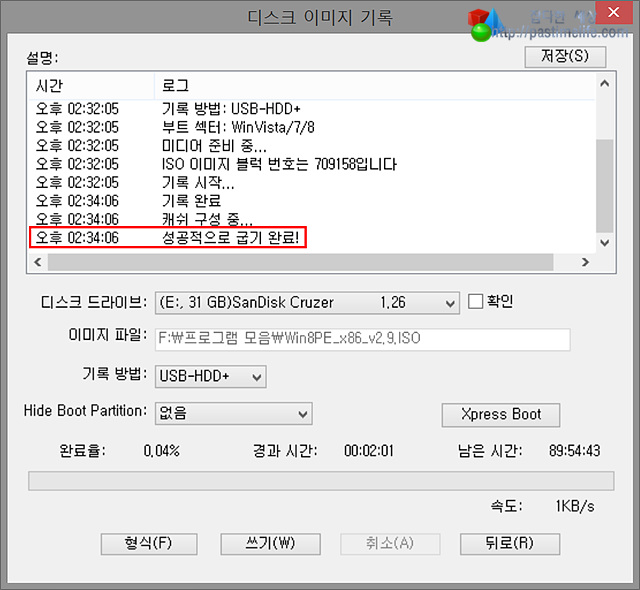
‘성공적으로 굽기 완료!’ 라는 메세지가 뜨면 UltraISO창을 닫고 USB메모리로 부팅을 해서 확인해 보세요.
이렇게 USB를 NTFS로 변환해 PE를 넣어 사용하시면 파일크기가 4기가 넘는 파일도 사용이 가능해 유용하게 사용할수 있습니다.
고스트백업 파일, 운영체제 설치원본등 다양한 프로그램을 넣어두고 PC가 부팅이 안되는 사태가 벌어지면 USB로 PE부팅을 해 복구 할수 있습니다.
관련 글: Win PE 외장 HDD에 설치해 사용하기.
시간이 나는대로 PE를 활용한 고스트이미지 백업, 복구, 윈도우 설치방법을 올려 보겠습니다.