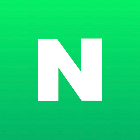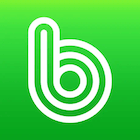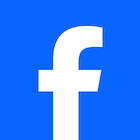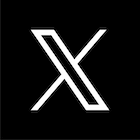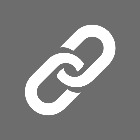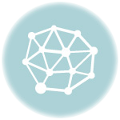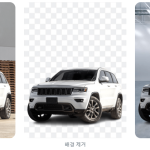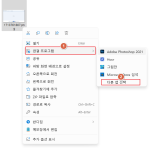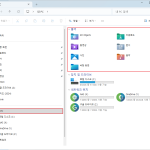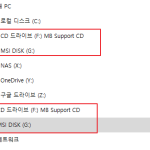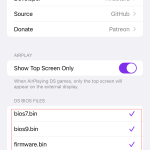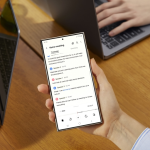윈도우를 사용하다보면 부팅시 자동으로 실행되어야 하는 프로그램, 기타 파일들이 있습니다.
일반적으로 이런 파일들을 ‘시작폴더’에 넣어두면 부팅시 자동으로 실행이 되는데 간혹 시작폴더에 넣어두어도 부팅시 실행이 안되는 것들이 있습니다.
저는 윈도우에서 제공하는 ‘작업 스케줄러’를 이용해서 다양한 프로그램을 실행하는데 그 방법을 알아 보겠습니다.
작업 스케줄러를 이용한 부팅시 프로그램 구동하기.
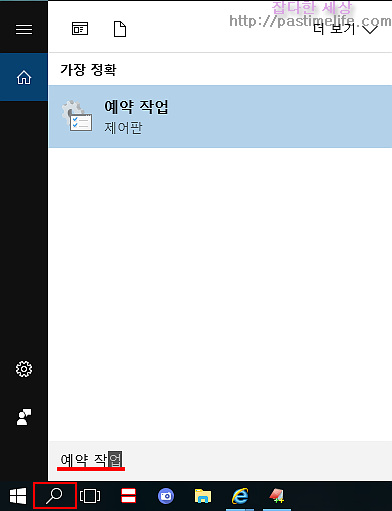
윈도우10에서 작업표시줄에 있는 ‘검색’, 또는 윈도우즈키 + Q버튼을 눌러 ‘예약 작업’을 검색 해서 실행 하세요.
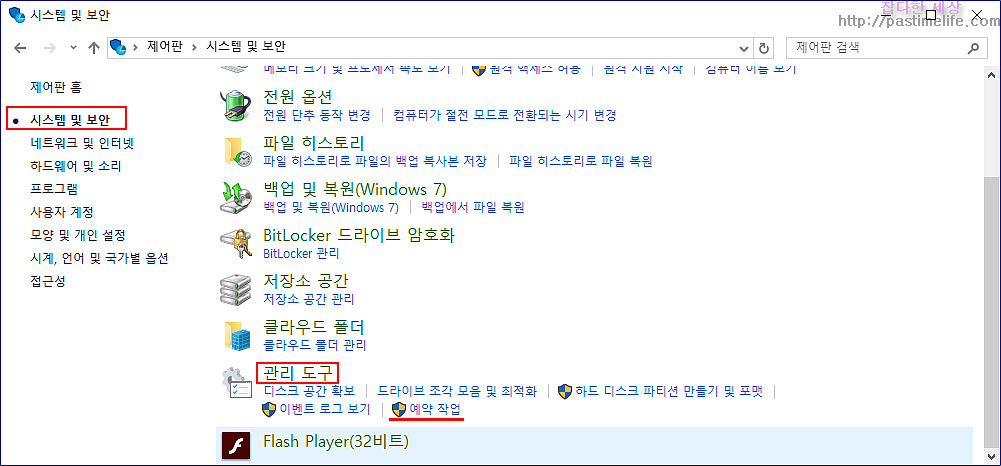
제어판으로 직접 가실려면 ‘제어판 ->시스템 및 보안 ->관리 도구에서 예약 작업,을 선택하시거나 관리 도구를 더블클릭으로 열어 ‘작업 스케줄러’를 선택하시면 됩니다.
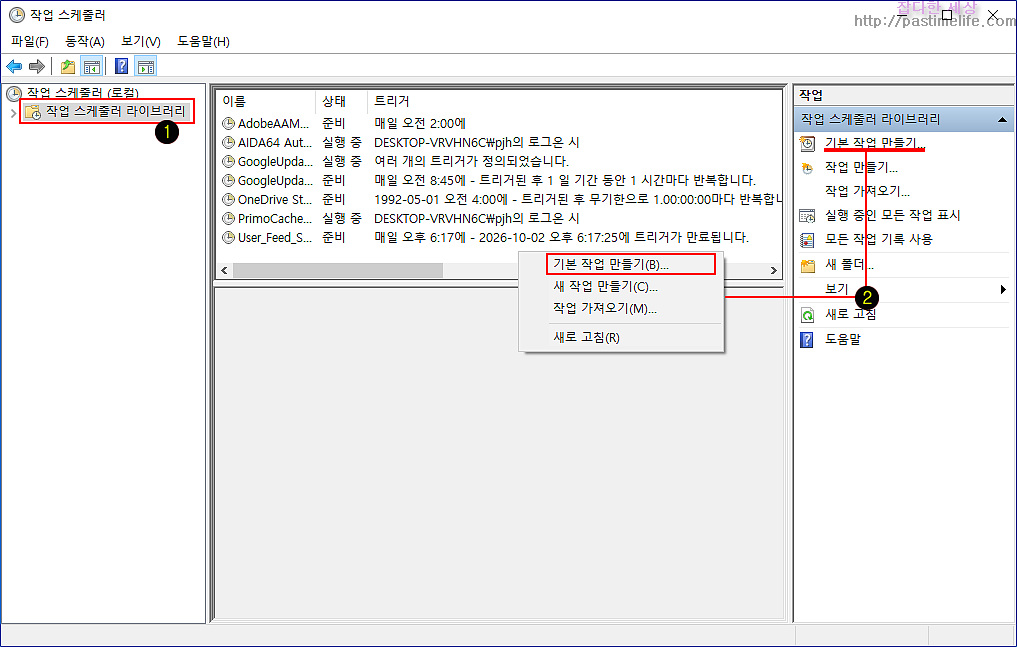
작업 스케줄러 창이 열리면
1. 작업 스케줄러 라이브러리를 클릭하고
2. 기본 작업 만들기를 선택 하시면 됩니다.
(스케줄러 항목에서 빈공간에 마우스 우 클릭을 하셔도 메뉴가 나옵니다.)
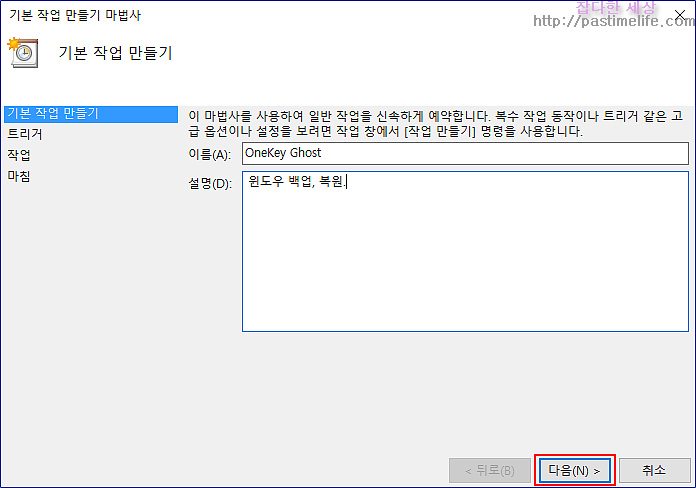
이름 항목에 스케줄러에 등록될 이름을(저는 실행 프로그램 제목 입력), 설명 항목은 간단하게 알기 쉬운 설명을 적어 주시면 됩니다.
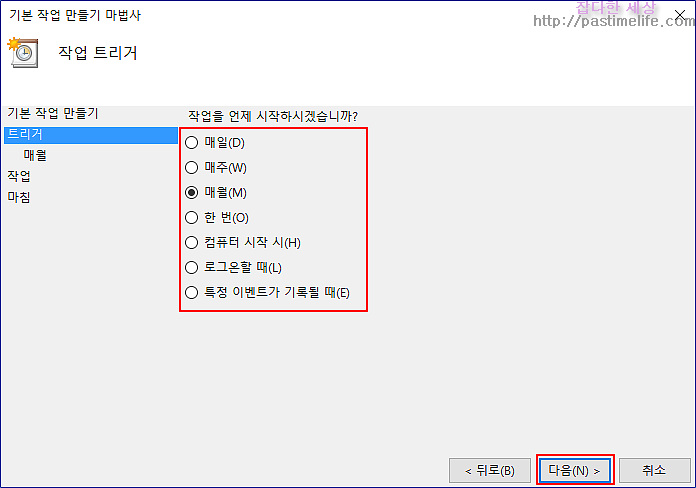
윈도우 작업 스케줄러에 등록한 프로그램이 매일 또는 매주, 매달 실행되게 할것인지 지정할수 있습니다.
보편적으로 PC가 부팅되면서 실행되게 할려면 ‘로그온할 때’를 체크하시면 됩니다. 저는 백업 프로그램을 지정했기에 ‘매월’을 선택 했습니다.
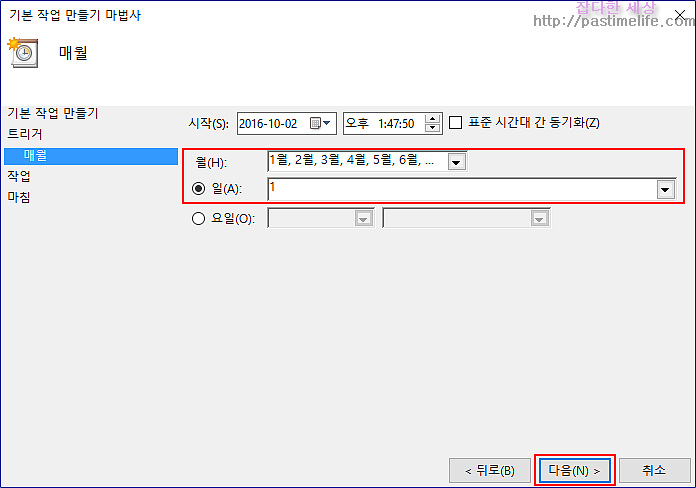
매월을 선택하면 위 항목이 나오는데 실행될 달, 날짜를 지정하고 ‘다음’을 클릭 하시면 됩니다. *특정 달, 날짜, 요일 지정이 가능합니다.
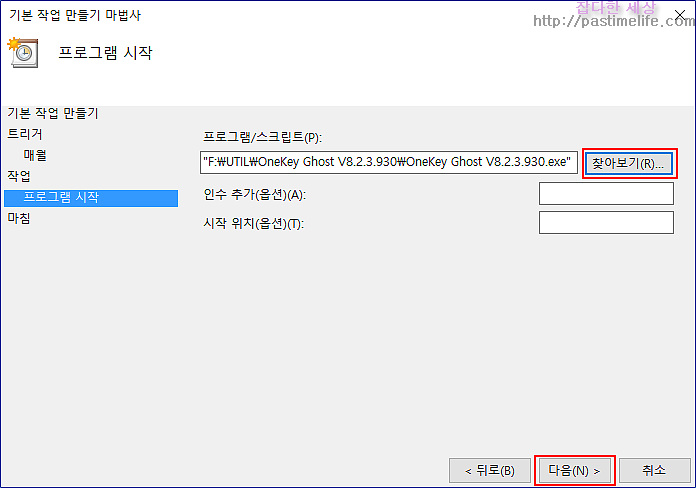
실행될 프로그램을 지정하고 ‘다음’을 클릭 하세요.
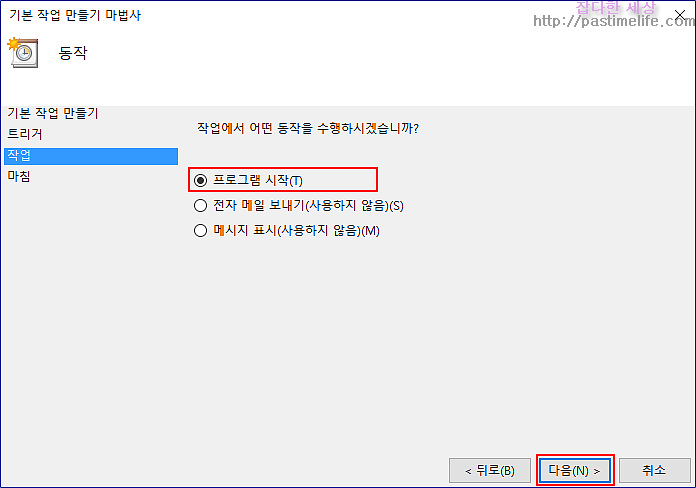
‘프로그램 시작’을 선택하고 ‘다음’을 클릭 하세요.
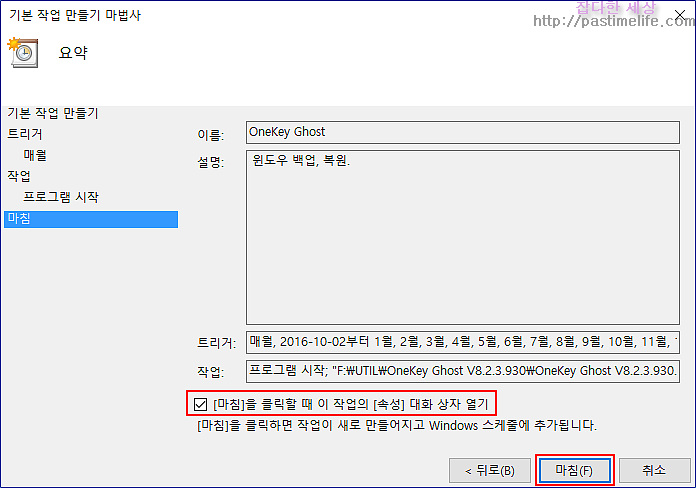
‘[속성] 대화 상자 열기’에 체크를 하고 ‘마침’을 클릭 하세요.
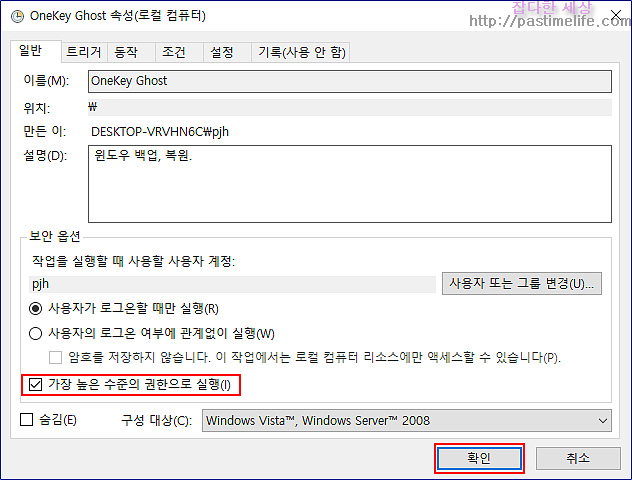
‘가장 높은 수준의 권한으로 실행’ 항목에 체크를 하고 ‘확인’을 클릭하시면 작업은 마무리 됩니다.
이제 PC가 부팅될때 지정한 날짜, 시간에 등록한 프로그램이 구동 됩니다.
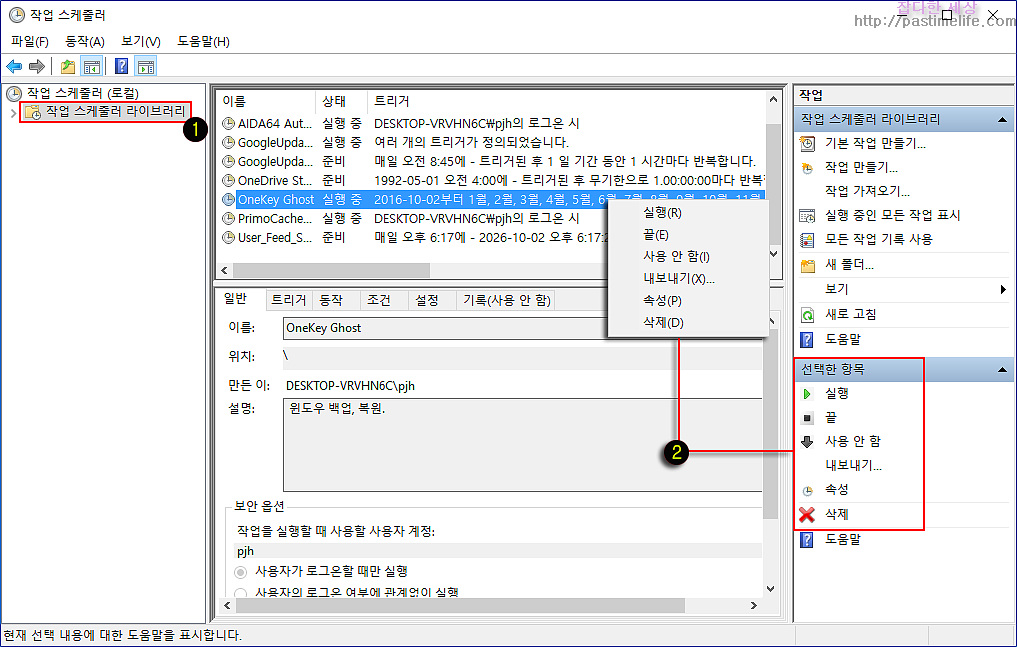
등록한 스케줄러를 삭제하실려면 위 화면대로 등로된 스케줄러를 선택하셔서 삭제하시면 됩니다.
‘작업 스케줄러’를 이용한 부팅시 프로그램 구동은 아주 편리함을 줍니다. 부팅시 지정한 프로그램실행, 또는 스케줄러를 이용해 특정한 날짜, 시간에만 프로그램이 구동되게 할수 있습니다.
위에서 언급했듯이 ‘시작폴더’에 넣어두면 실행이 안되는 프로그램들이 간혹 있습니다. 그런 프로그램들을 작업 스케줄러에 등록하시면 됩니다.