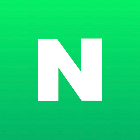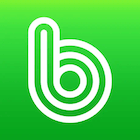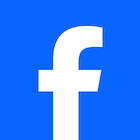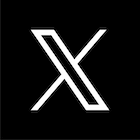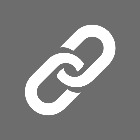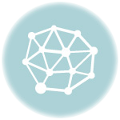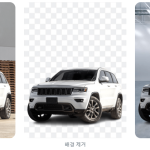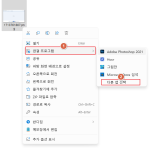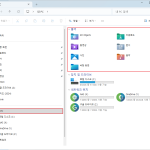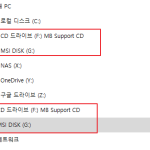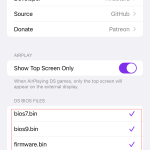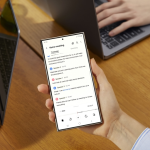Microsoft SyncToy(싱크토이)를이용한 폴더간 동기화(백업기능)하는 방법을 알려드렸습니다.
SyncToy(싱크토이) 마이크로소프트에서 제공하는 무료 프로그램으로 간단하게 폴더 동기화를 지원하는 프로그램 입니다.
간단하게 만들어서 그런지 동기화를 완전히 수동으로 해야 하는데 요즘 나오는 동기화 프로그램에 비하면 상당히 불편한 부분이라 볼수 있습니다.
그런데도 제가 SyncToy(싱크토이)를 이용한 동기화를 사용하는 이유는 제 동기화 목적이 촬영한 사진파일, 감상할 동영상을 네트워크 드라이브로 보내기만 하면 되기에 동기화를 자주 안해도 되는 점이 SyncToy(싱크토이)를 사용하는 이유 입니다.
그러나 사용자마다 환경이 다르니 SyncToy(싱크토이)가 어느정도 자동 동기화를 해주길 바라는 사용자도 있을테니 그 방법을 알아 보겠습니다.
작업 스케줄러를 이용해 싱크토이 자동으로 동기화 하기.
이 글대로 작업을 하기 전에 ‘PC활용 정보, 폴더 동기화로 백업파일 만들기. SyncToy(싱크토이)‘글대로 작업이 되 있어야 합니다.
제어판 -> 시스템 및 보안 ->관리도구 -> 작업 스케줄러를 실행 하세요. 검색에서 ‘작업 스케줄러’를 입력하셔도 됩니다.
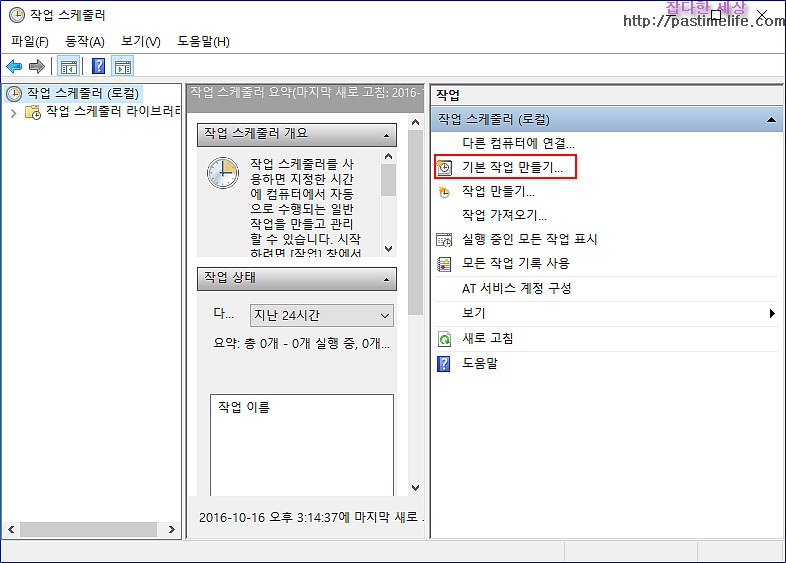
작업 스케줄러가 실행되면 작업 창에서 ‘기본 작업 만들기….’를 클릭 하세요.
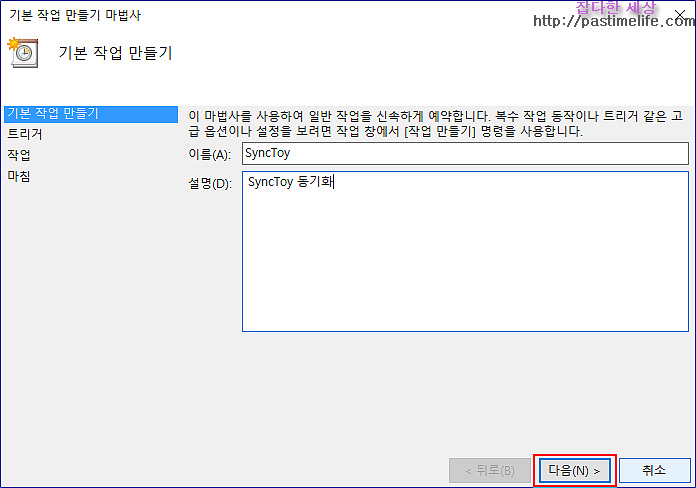
기본 작업 만들기 마법사가 실행되면 적절한 이름, 설명글을 넣고 ‘다음’을 클릭 하세요.
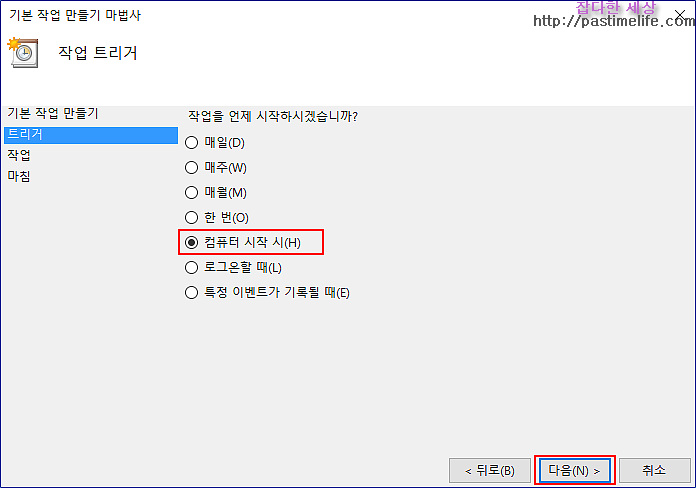
싱크토이를 실행할 시기를 정하는 부분인데 저는 PC가 켜질때 자동으로 동기화를 하게 설정 했습니다. 자신에게 맞는 주기를 선택 하시고 ‘다음’을 클릭 하세요.
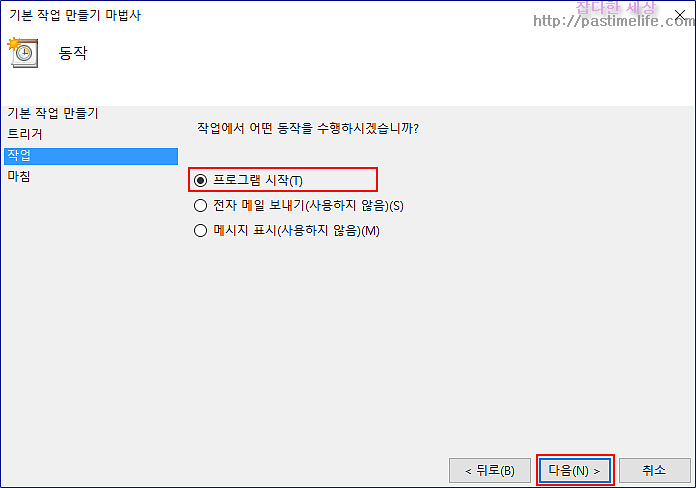
기본값인 ‘프로그램 시작’에 체크를 확인하고 ‘다음’을 클릭 하세요.
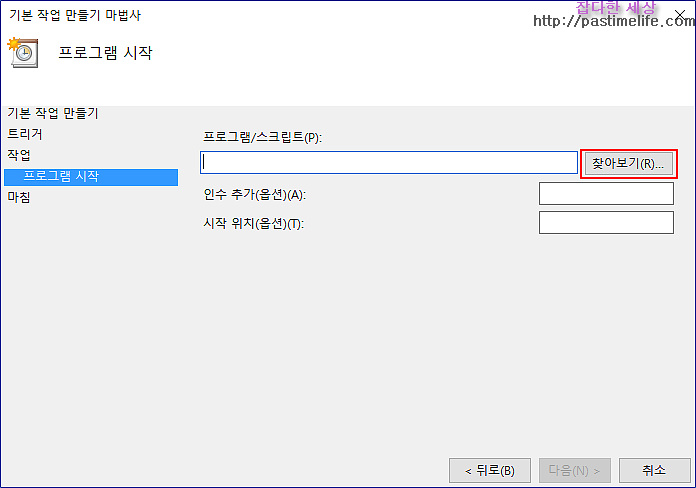
SyncToy프로그램을 지정하는 화면입니다. ‘찾아보기’를 클릭 하세요.
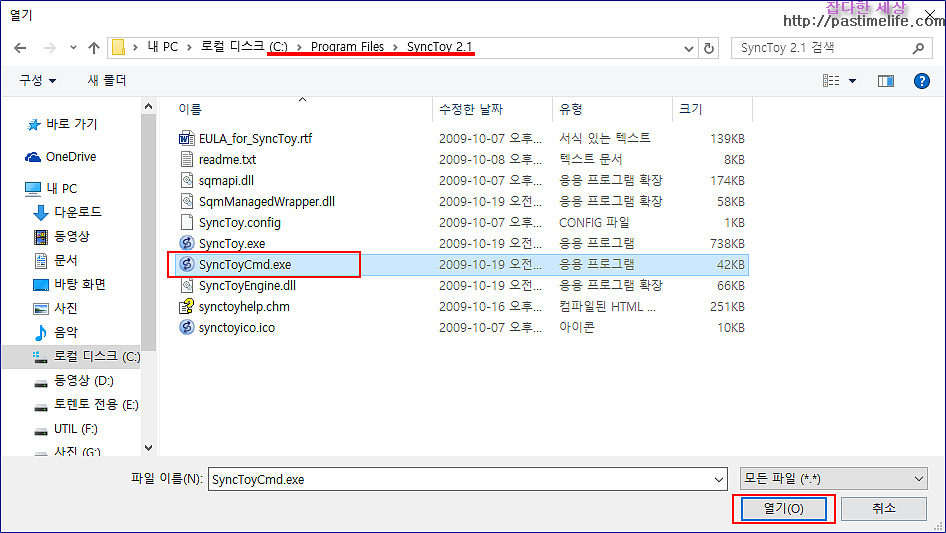
SyncToy가 설치된 폴더로 가서 ‘SyncToyCmd.exe’를 선택 하고 ‘열기’를 클릭 하세요.
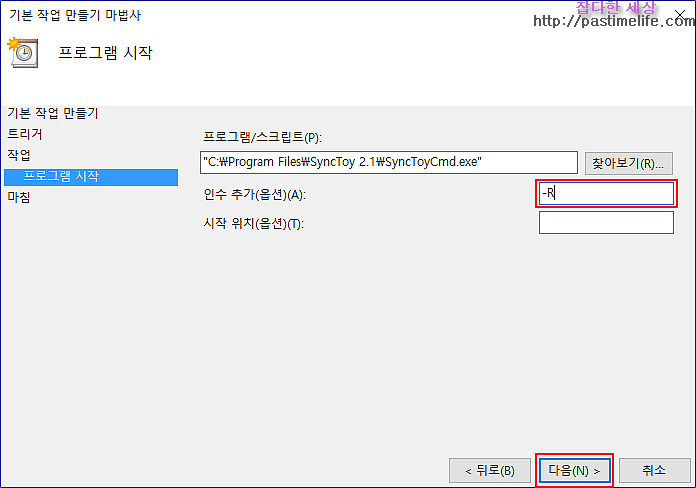
‘인수 추가(옵션)(A):’ 항목에 ‘ -R ‘ 을 입력하고 ‘다음’을 클릭 하세요. ‘다음’을 클릭하세요.
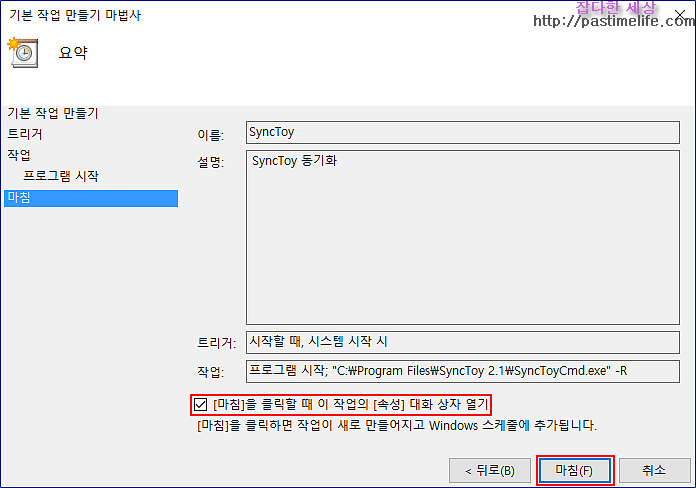
‘마침을 클릭할 때 …..’에 체크 하고 ‘마침’을 클릭 하세요.
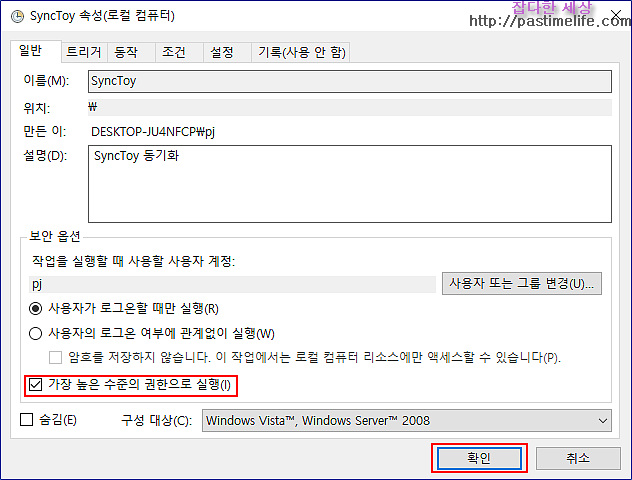
‘가장 높은 수준의 권한으로 실행’에 체크하고 ‘확인’을 클릭하면 설정은 마무리 됩니다.
‘가장 높은 수준의 권한으로 실행’에 체크하는 이유는 간혹 작업 스케줄러에서 프로그램 구동을 못하는 경우가 있는데 ‘가장 높은 수준의 권한으로 실행’으로 실행하면 잘 실행이 됩니다.
이렇게 작업 스케줄러에 ‘Microsoft SyncToy(싱크토이)’를 등록해서 자동으로 백업, 동기화를 진행 하게 만들었습니다.
폴더간 동기화를 실시간으로하는 프로그램들이 많이 있습니다. 만약 실시간 동기화가 필요할만큼 중요한 작업을 하신다면 Microsoft SyncToy보다는 그런 프로그램이 좋을듯 합니다.