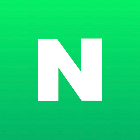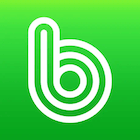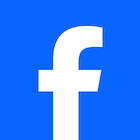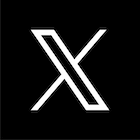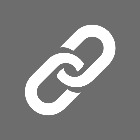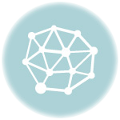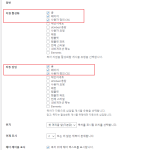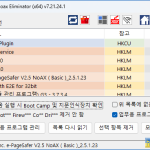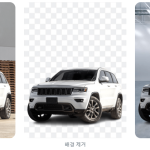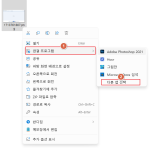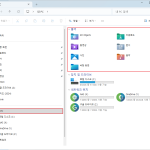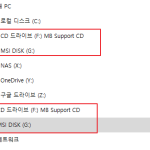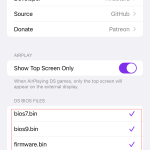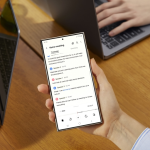전 운영체제를 VHD(x)로 설치해서 사용 중입니다. VHD(x)를 이용하면 운영체제를 여러 개 사용해도 하드마다 설치할 필요도 없고 관리도 쉽고 여러 이점이 있답니다.
얼마 전에 윈도우8이 버벅이고 꼬이는 거 같아 VHD(x)백업 파일을 복구해서 사용중인 데 몇 개월 업데이트 없이 나둔 파일이라 부팅하고 나서 보니 업데이트만 1기가 정도를 하더군요.
최신 업데이트파일이 적용된 윈도우8을 설치하려고 맘 먹었는데 윈도우8.1소식이 들려 기존 윈도우8을 그냥 사용하고 윈도우8.1을 경험 하고자 설치를 하려고 합니다.
지금 이 글에서 설치 하는 과정은 VHD(x)로 설치를 하려고 합니다.
이 과정은 윈도우8에서 이뤄 집니다. 윈도우7을 사용하신다면 약간의 다른 부분이 있겠지만 (VHDx 만드는 과정) 쉽게 설치하실수 있을 것 입니다.
1) WIM 파일 (제공 안함)
2) OneKey Ghost V13 시리즈 (제공 안함)
3) 부팅메뉴 등록 파일 ( 본문 하단에 제공)
1) WIM 파일은 윈도우 CD 디렉토리 sources안에 install.win파일 입니다.
위 준비물이 다 준비되셨다면 시작해 보겠습니다.
컴퓨터 관리에서 VHD(X)를 생성 하기
제어판시스템 및 보안관리 도구에서 “컴퓨터 관리”을 선택 합니다.
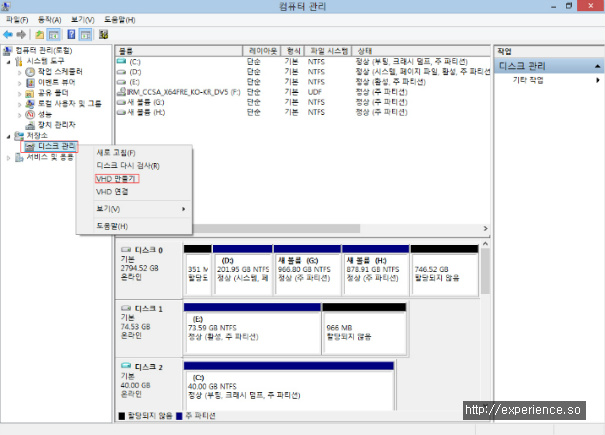
저장소 -> 디스크 관리를 선택하고 마우스 오른쪽 버튼을 눌러 “VHD 만들기”를 선택 합니다.
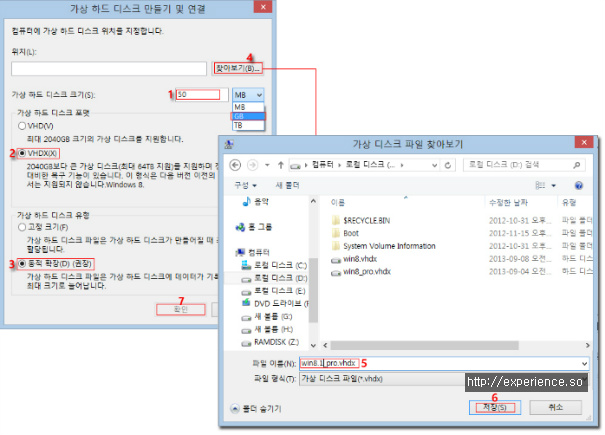
가상 하드 디스크 만들기 및 연결 창이 뜨는데 이미지 처럼 설정해 주시면 됩니다.
1. 설치될 가상 하드 공간을 지정합니다. 전 D드라이에 지정했습니다. 꼭 50GB를 할당해야 하는것 아닙니다. 20GB정도만 지정하셔도 테스트 용도로 충분합니다.
위 설정대로 하셨다면 7번 “확인”을 눌러주세요.
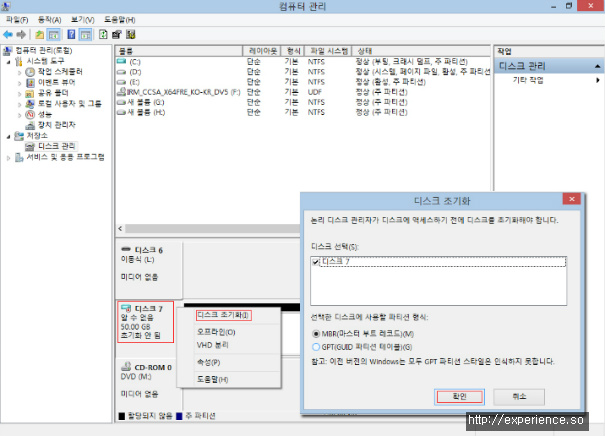
하단에 보시면 방금 작업한 VHD(X)가 있습니다. 디스크정보란에 마우스커서를 두고 오른쪽 버튼을 누르면 작은 창이 뜨는데 “디스크 초기화”를 선택하세요. 그럼 “디스크 초기화”창이 뜨는데 위 설정을 확인하시고 “확인”을 눌러주세요.
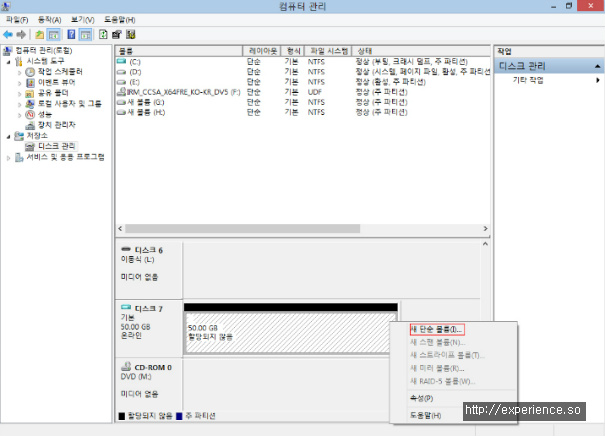
오른쪽 “할당되지 않음” 창에 마우스 커서를 두고 오른쪽 버튼을 눌러 “새 단순 볼륨”을 선택 합니다.
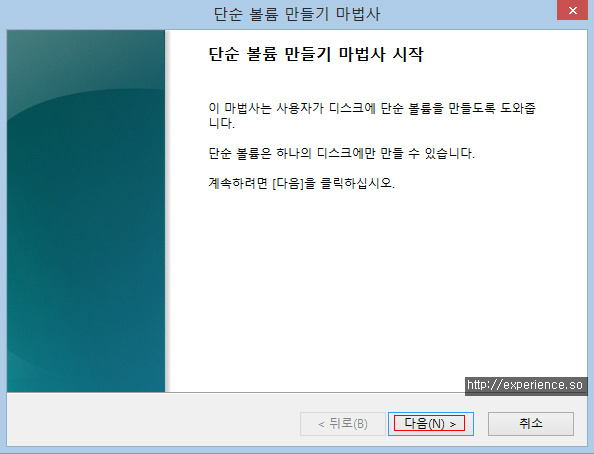 |
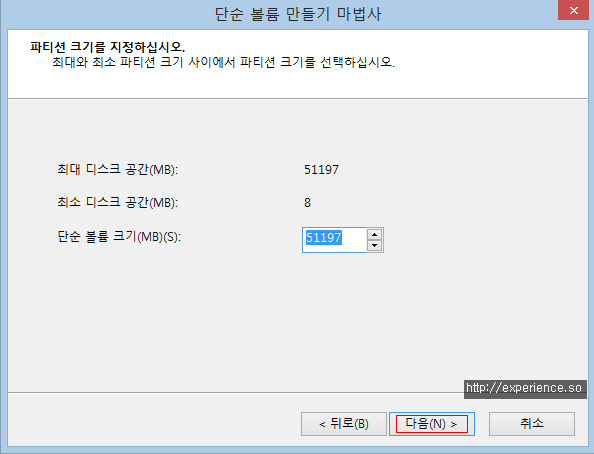 |
창이 뜨면 “다음”을 눌러 넘어갑니다. 파티션 크기 지정창이 뜨는데 처음에 지정하신 용량만큼 자동으로 잡아 주니 “다음”을 눌러 넘어 갑니다.
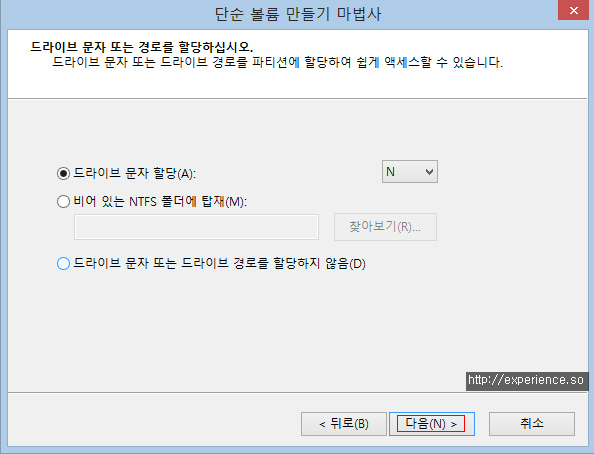 |
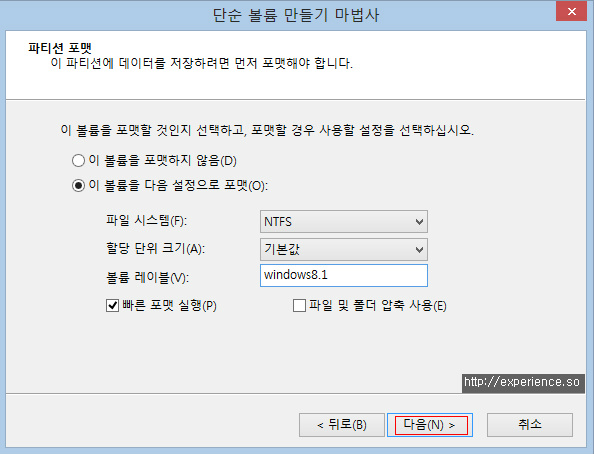 |
드라이브 문자 지정을 할수있는데 전 디폴트값으로 넘어가고 “볼륨 레이블”만 지정했습니다. “다음”을 눌러 넘어갑니다.
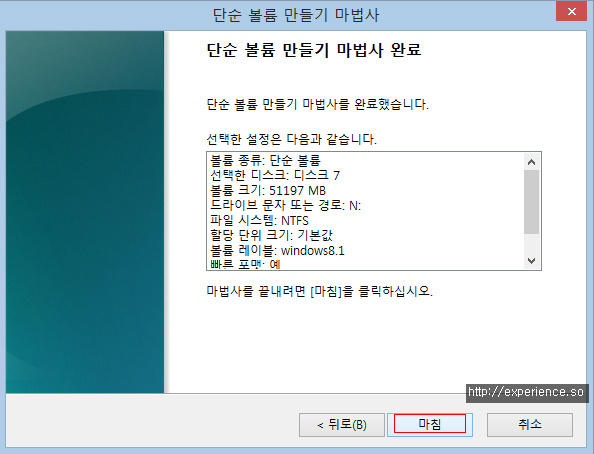
마지막 설정하신 정보를 보여줍니다. 수정할 부분이 있다면 “뒤로”버튼을 눌러 수정하시면 됩니다. “마침”을 눌러 종료 합니다.
“컴퓨터 관리”창을 닫지 말고 다음 작업으로 넘어가세요.
OneKey Ghost을 이용해 윈도우즈8.1 설치하기
준비하신 OneKey Ghost를 관리자 권한으로 실행 합니다.
-실행시 구동이 안되고 아무 변화가 없다면 재부팅 후 실행 하시면 OneKey Ghost가 실행됩니다.
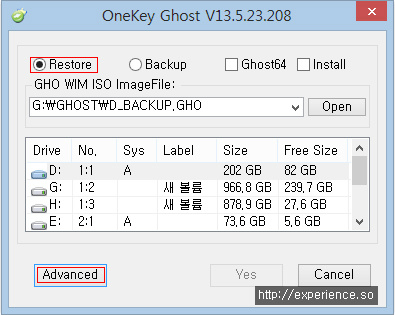
“Restore”란에 체크하고 “Advanced”를 클릭하세요.
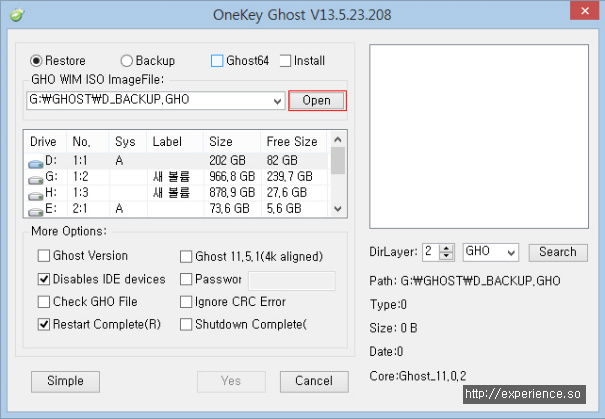
“Open”을 클릭하세요.
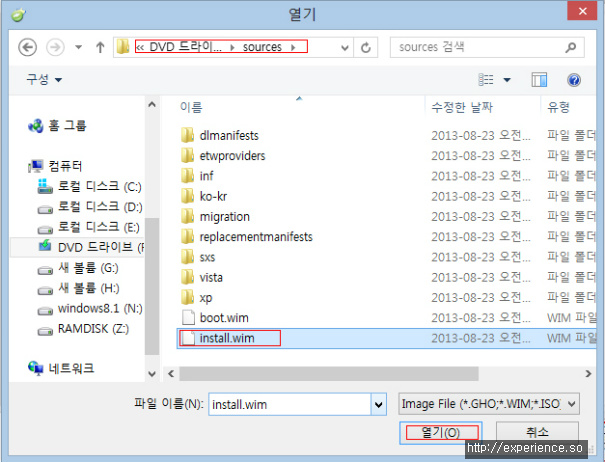
윈도우8부터는 iso이미지를 가상시디롬으로 바로 탑재 가능합니다. 탐색기에서 미리 탑재를 해주고 들어오면 이미지 파일을 DVD처럼 사용가능합니다. sources폴더안에 “install.win”파일을 선택하고 “열기”를 선택합니다.
– 아니면 압축프로그램으로 이미지 파일을 압축해제 해서 하셔도 됩니다.-
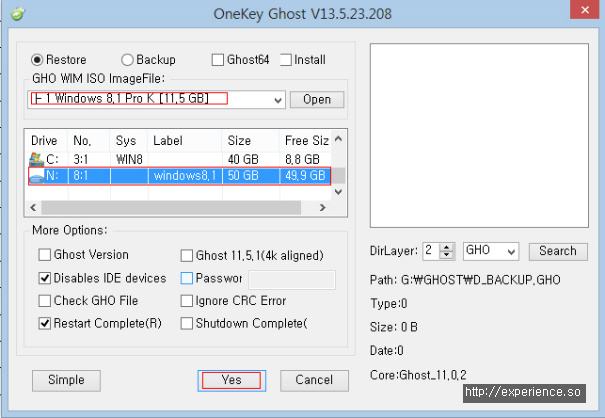
이미지가 여러가지 (32비트,64,프로,엔터등)통합판이라면 설치하고자 하는 버전을 고를수 있습니다.
그리고 VHD(X)를 만들었던 드라이브를 선택하고 “Yes”를 선택하세요.
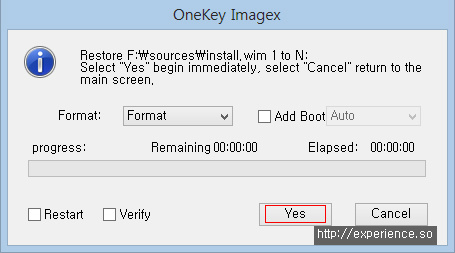
위 창에선 아무것도 만지지 말고 “Yes”을 클릭합니다.
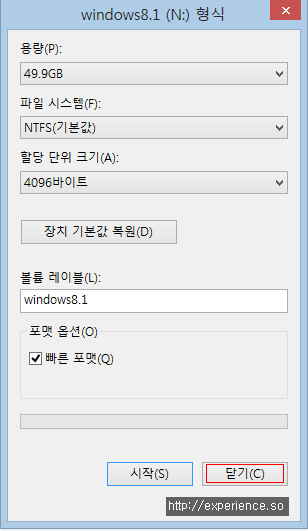
컴퓨터관리 에서 포멧을 했으니 “닫기”를 눌러주세요.
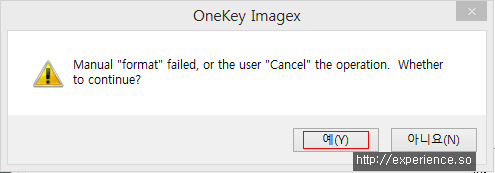
“예”를 선택합니다.
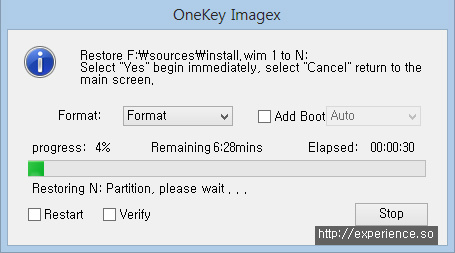
설치중입니다. 기다려 주세요.
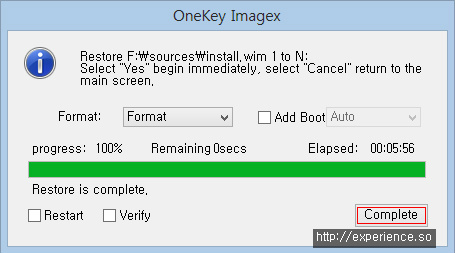
윈도우8.1설치가 완료되었습니다. “Complete”을 눌러 종료하시면 됩니다. 설치 시간은 약 6분정도 걸렸네요.
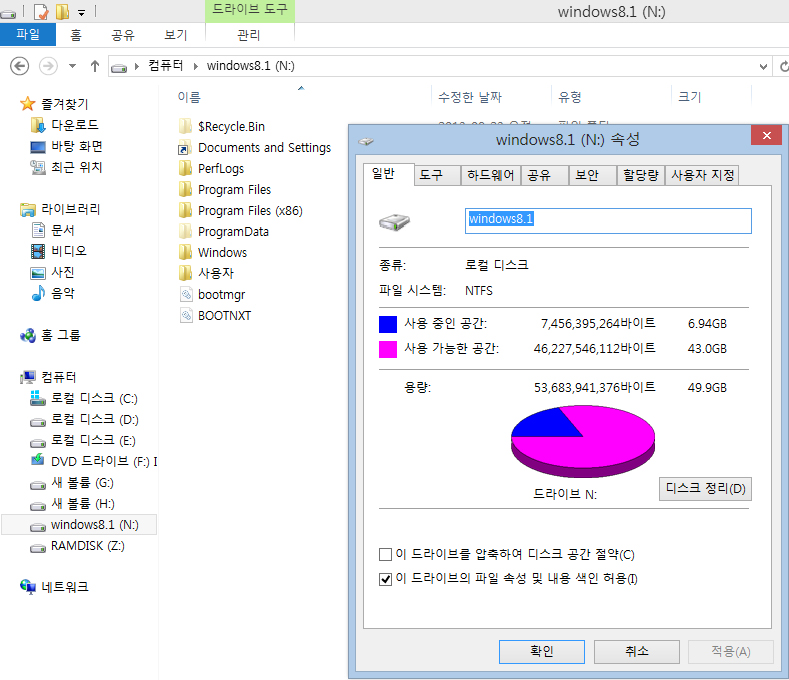
탐색기로 확인하시면 윈도우설치가 된것을 확인하실수 있습니다.
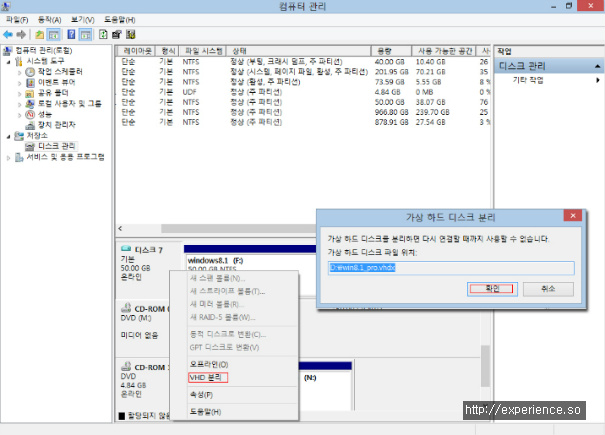
“컴퓨터 관리”로 이동하셔서 VHD(X)를 분리해 주세요.
이제 부팅메뉴에 윈도우8.1을 등록하시면 바로 사용이 가능합니다.
OneKey Ghost을 이용해 설치한 OS를 부팅메뉴에 등록하기
도스 창으로 부팅메뉴 등록하기 보기
생성한 VHD(X)를 부팅메뉴에 추가하는 방법은 여러가지가 있지만 간단하게 도스창으로 입력하는 방식을 소개 합니다.
위 파일을 다운로드 하여 관리자 권한으로 실행합니다. 이 파일은 스누피님블로그에서 ( http://snoopybox.co.kr/1361 ) 가져왔습니다.
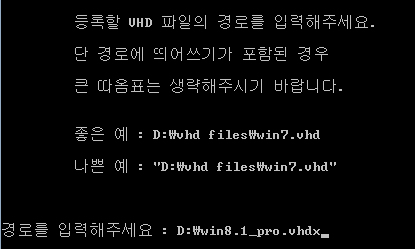
관리자 권한으로 실행하면 경로 입력을 요구합니다. 전 D:에 만들었기에 경로를 d:win8.1_pro.vhdx로 입력했습니다.
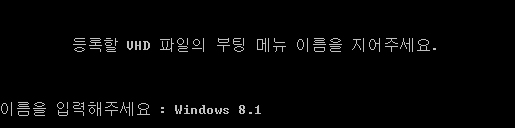
부팅메뉴에서 보여지는 메뉴이름을 지정하시면 됩니다.
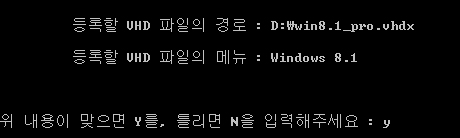
경로와 부팅메뉴 이름이 맞는지 확인합니다. 잘 보시고 맞다면 “Y”를 눌러주시면 됩니다.

이제 끝났습니다.
EasyBCD를 이용한 부팅메뉴 등록하기 보기
EasyBCD를 이용한 부팅메뉴 추가해 보겠습니다.
직접 다운하실려면 링크 이동 : https://neosmart.net/EasyBCD/
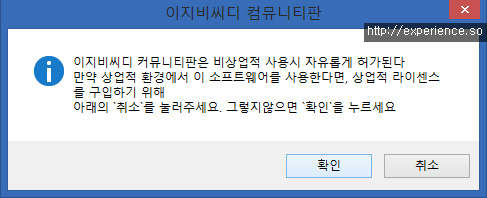
설치 과정은 글이 너무 길어 생략하겠습니다. 설치 후 EasyBCD를 실행하면 언어선택 창이 뜹니다. 한국어를 선택하시고 “GO”를 누르시면 위 라이센스 창이 뜹니다. “확인”을 눌러주세요.
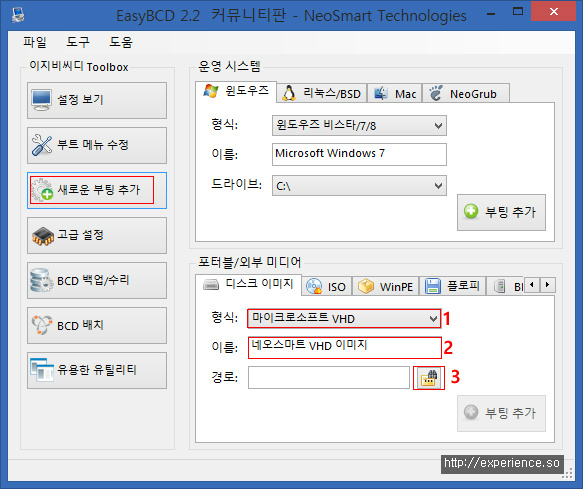
EasyBCD가 실행된 화면 입니다. “새로운 부팅 추가”를 선택 하세요.
하단 포터블/외부 미디어 란을 설정해 주시면 됩니다.
1. 디폴트 값을 그대로 사용
2. 부팅 메뉴에서 보여줄 이름으로 지정
3. VHD(X)파일을 지정
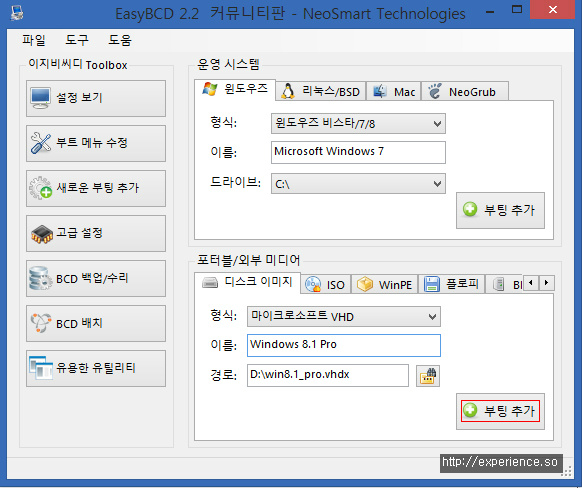
수정이 끝나셨다면 “부팅 추가”를 눌러주세요.
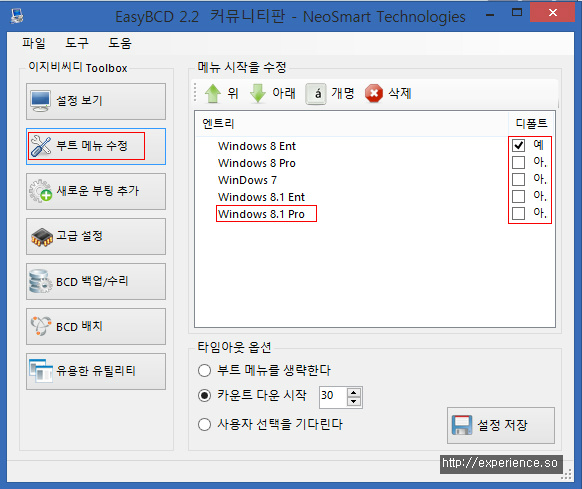
왼쪽 메뉴중 “부트 메뉴 수정”을 눌러 보시면 방금 설정한 부팅메뉴가 보일 것 입니다.
만약 부팅 순서나 아무 키 입력이 없으면 디폴트로 부팅되는 OS 선택이든 이 화면에서 만지시면 됩니다.
그리고 부팅 메뉴에서 보여주는 이름 변경도 가능하구요. 어떠한 수정사항이 있다면 수정하시고 “설정 저장”을 눌러 주시고 재 부팅 하시면 추가된 부팅 메뉴를 보실수 있습니다.
재부팅 하시면 새롭게 추가한 OS 부팅메뉴 + 기존 OS 부팅메뉴가 나옵니다. 선택하셔서 부팅하시면 됩니다.