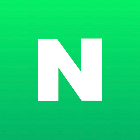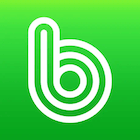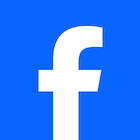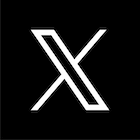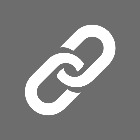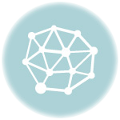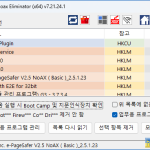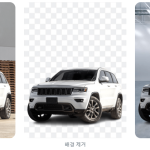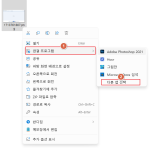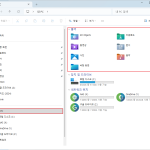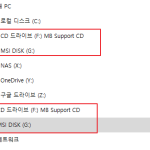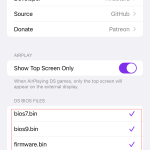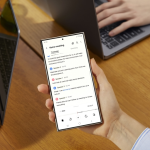블로그, 사이트 운영을 하시는 분이라면 캡쳐, 이미지 편집을 하시죠.
저도 글 작성시 이미지 사용을 합니다. 프로그램설치, 설명글에는 캡처를 이용한 이미지첨부를 하는데 지금까지 포토샵으로 작업을 했습니다.
그러다 우연히 캡처프로그램을 사용하게되었는데 단 5분만에 푹 빠졌네요.
편리한 캡처, 복잡하지않은 사용법, 꼭 필요한 기능만 있는것도 매력적인 픽픽(PicPick) 다양한 캡처 기능과 눈금자, 각도기, 색상추출 등의 기능을 제공하는 블로거, 웹디자이너, 프로그래머, 그리고 일반 사용자를 위한 종합 그래픽 작업 도구 입니다.
픽픽(PicPick) 캡처 프로그램 다운로드 & 설치
위 링크로 이동하셔서 다운로드 하시면 됩니다.

설치과정은 간단합니다. 프로그램을 다운로드해서 마우스로 더블클릭을 해주시면 위 화면이 나옵니다. ‘ 다음 ‘을 눌러주세요.

사용권 계약에 ‘동의함’을 눌러 진행해 주세요.
 |
 |
‘설치’를 눌러 주세요.

설치가 완료되었습니다 ‘마침’을 눌러 주시면 됩니다.

설치마무리후 PicPick 실행에 체크를 하시면 위 화면이 나옵니다. 라이센스를 보여주고, 설정을 하실수 있는 화면 입니다. ‘확인’을 눌러 닫아주세요.
픽픽(PicPick) 캡처 프로그램 – 세세히 알아보기
그래픽 프로그램을 조금이라도 사용해보셨다면 픽픽(PicPick)사용을 쉽게 하실수 있을겁니다. 간단하게 사용, 설정을 알아보겠습니다.

픽픽을 실행하면 나오는 화면입니다. 위 화면에서 캡처를 하실수도 있고 캡처된 이미지를 불러와 편집 / 수정을 하실수 있습니다.

왼쪽 상단 ‘파일’탭을 눌러보시면 위 화면이 나오는데 ‘ 프로그램 설정 ‘을 선택해 주세요.

설정을 모두 알고 계실필요는 없습니다. 중요한 설정만 알아 보겠습니다.
캡처 란에 ‘캡처 결과’탭을 눌러 캡처시 이미지 저장 방법을 지정해 주시면 됩니다. 전 ‘클립보드에 복사’ 선택하고 사용중입니다.

파일 이름은 캡처시 저장될 이미지 확장자를 지정하고 파일이름을 규칙적으로 만들수 있습니다.

자동저장은 위 설정에서 ‘클립보드에 복사’로 지정해서 사용하더라도 기본값으로 지정한 폴더에 저장을 해 주는 옵션입니다.

정말 중요하고 필요한 ‘단축키’설정입니다. 단축키 설정을 잘 사용하시면 픽픽 사용이 아주 편하답니다.

이 화면은 픽픽을 실행해서 캡처를 선택하면 떠있는 창입니다.
간단하게 캡처시 필요한 기능만 모아서 마우스 클릭으로 원하는 캡처방법을 지정하고, 저장방법도 바꿀수 있는 캡처도구 단축화면 입니다.
단축키를 외우거나 할것없이 단축화면에서 바로 사용할수 있습니다.
자동 스크롤 캡처등 캡처에 관한 모든 기능을 제공하는 창입니다.
픽픽(PicPick) 사용자 라이센스 알아보기
픽픽은 30여가지의 언어로 배포되는 국산 프로그램입니다.
한국어용 버전을 사용할 경우, 사용에 제한이 없는 공개용 무료 소프트웨어입니다.
개인이든 회사든 상관없이 한국어용 버전을 설치하셧다면 마음 편하게 사용하시면 됩니다.
빠르고 필요한 기능이 가득한 픽픽 캡처프로그램을 이용해서 알찬 블로그, 사이트 운영하세요.