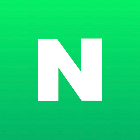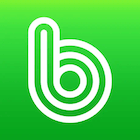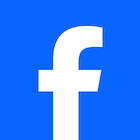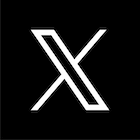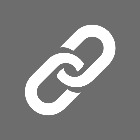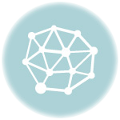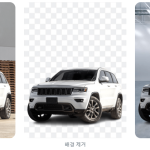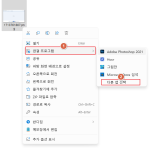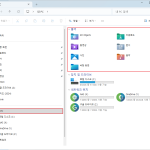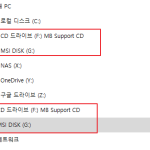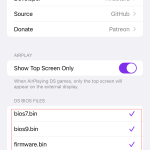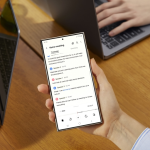레인미터(Rainmeter) 설치, 스킨다운로드등 글 작성을 했습니다.
글 작성과정에서 사용한 Neon Space Rainmeter 2014 1.0 스킨을 수정해 보겠습니다.
Neon Space Rainmeter 2014 1.0스킨을 설치하고 사용하면서 느낀점은 많은 시스템 정보를 보여주는데 사용자 편리를 위한 바로가기는 모자라는 느낌이 들어 각각의 스킨에 바로가기를 추가 하고 날씨설정을 우리가 사는 지역으로 변경해 보겠습니다.
퇴근 후 짬짬이 작성되는 글이라 새로운 내용이 있어 본문 글 수정을 하면 수정 날짜로 올리도록 하겠습니다.

Neon Space Rainmeter 2014 1.0 스킨을 적용한 화면 이미지 입니다.
전체 수정이 아닌 몇군데 수정을 해서 사용할려고 합니다. 제가 사용하는 운영체제는 윈8.1입니다.
PC종료 방법 수정하기
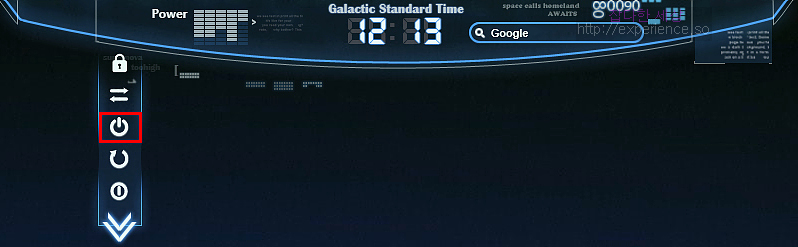
Neon Space Rainmeter 스킨 상단에 보시면 PC를 끄는 옵션을 제공하는 부분이 있는데 표시한 “Hibernate” 메뉴를 수정해 보겠습니다.
윈도우8부터 가능한 전원끄기 기능이니 참고 하세요.!!
PC 종료 방법 수정하기 보기
윈도우7, XP에서는 어찌 작동하는지 몰라도 윈도우8.1에서 ‘Hibernate’를 이용해 전원을 끄면 PC종료가 꺼림찍하게 되고 다시 PC를 키면 자동로그인 설정이 풀리는등 문제점이 있어 슬라이드 종료로 바꿔 보겠습니다.
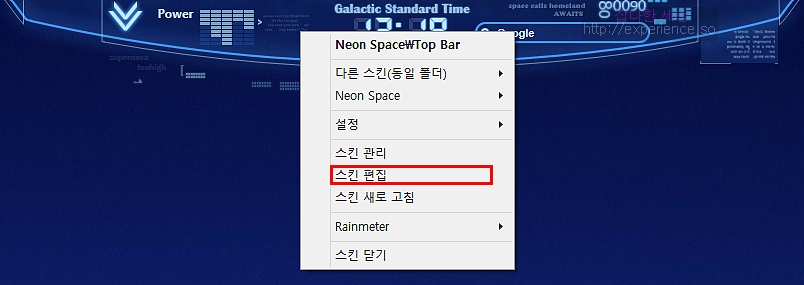
바꾸고자 하는 스킨에 마우스 커서를 두고 오른쪽 버튼을 눌러 나오는 메뉴에서 ‘스킨 편집’을 선택 하세요.
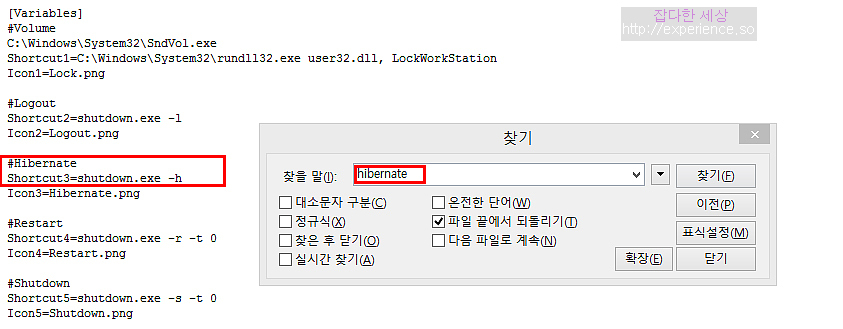
메모장으로 열리는데 제 글을 보고 사용하시는 에디트 프로그램으로 변경하셨다면 변경하신 프로그램으로 열릴겁니다.
Ctrl + F를 눌러 ‘hibernate’를 검색하면 위 이미지처럼 나옵니다. 전원 버튼관련 설정 부분인데 수정해 보겠습니다.
아래 Shortcut3=shutdown.exe -h 부분이 경로 부분인데 ‘Shortcut3= 실행할 파일이름’ 하시면 됩니다. 전 슬라이드 종료로 바꿀것이니 아래처럼 변경 했습니다.
만약 보여지는 이름도 변경을 하실려면 아래 이미지를 참고 하세요.
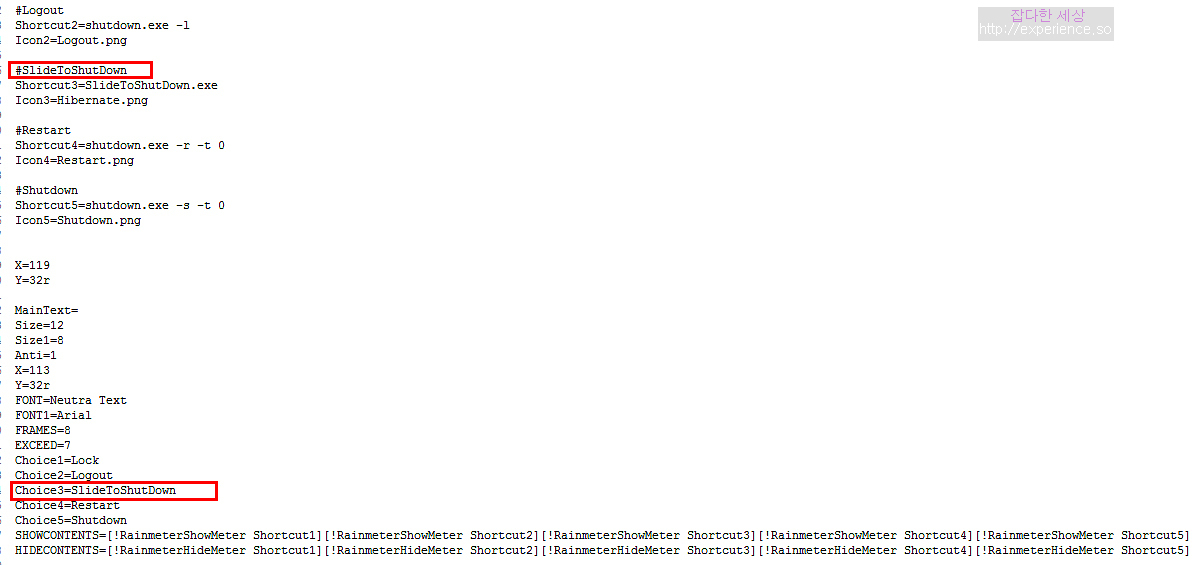
변경하셨다면 저장을 하세요.
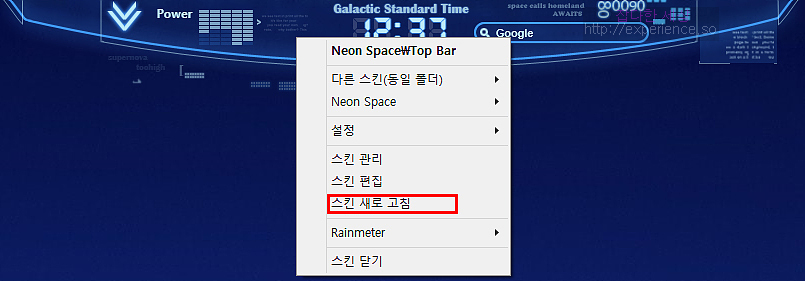
수정한 스킨에 마우스 커서를 두고 오른쪽 버튼을 눌러 ‘ 스킨 새로 고침’을 해서 수정한 스킨을 다시 불러오게 합니다.
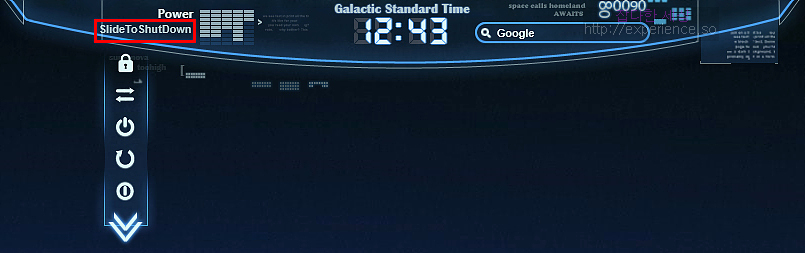
수정한 내용이 잘 적용되었고 아이콘을 눌러 보면 슬라이드 종료화면이 나오는것을 확인하실수 있습니다.
PC 종료 방식을 수정하는 방법을 알아 보았는데 다음은 하단에 나오는 날씨를 수정해 보겠습니다.
날씨 살고있는 도시로 수정하기
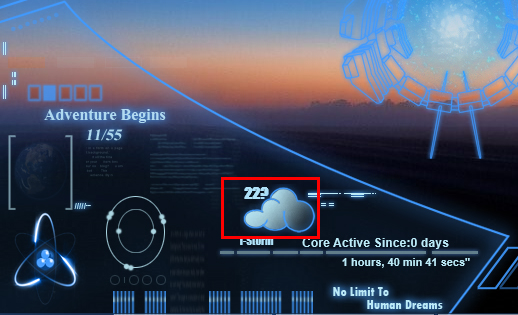
하단에 보이는 날씨 화면입니다. 온도옆 ?도 보이고 날씨, 온도가 살고있는 지역으로 지정이 안되 안맞습니다.
이 부분을 수정하고 온도를 누르면 케이웨더 동네예보 홈페이지가 열리게 수정해 보겠습니다.
날씨 수정하기 보기
스킨 편집을 눌러 소스파일을 열어주세요.

Loc.code=CMXX0001 부분이 도시를 지정하는 코드 입니다. 코드를 넣어 주시면 되는데 아래 링크를 참고 하세요.
원하시는 코드를 얻으셨다면 Loc.code=코드입력 해주시면 됩니다.
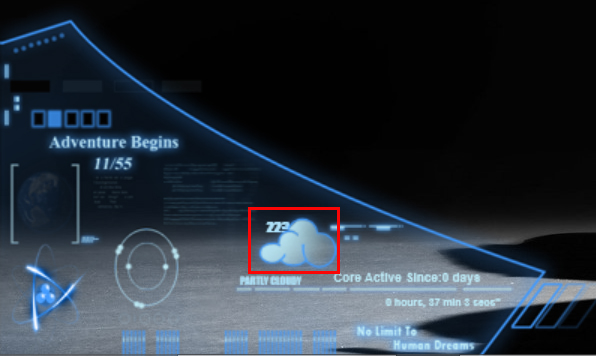
스킴화면으로 돌아가서 ‘스킨 새로고침’을 눌러주시면 지정한 도시에 맞는 온도가 표시됩니다. 그러나 자세히 보시면 온도 옆에 ?가 보이는데 섭씨(℃)표시가 깨져 보이는 것이니 수정해 보겠습니다.
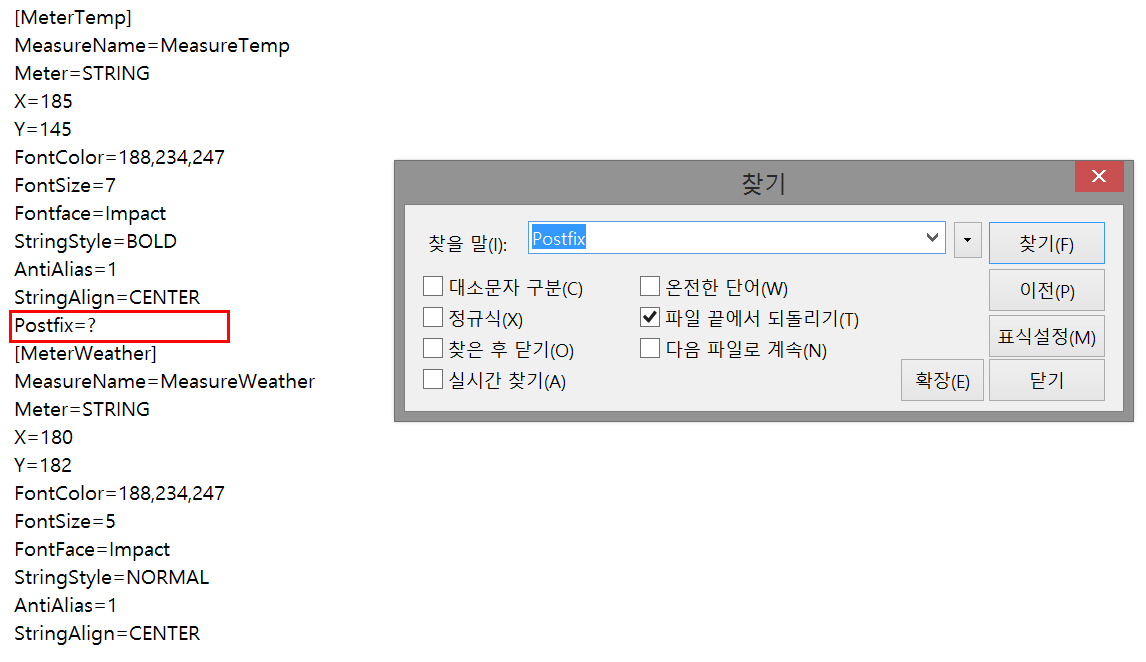
Ctrl + F를 눌러 ‘Postfix’를 검색하면 위 화면처럼 딱 한군데 나오는데 Postfix=℃ 로 해주시고 저장하세요. 그리고 스킨을 새로고침 하면 아래 화면처럼 보입니다.
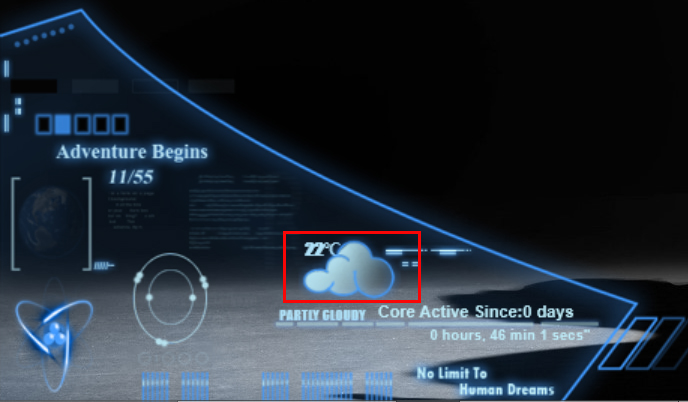
날씨가 정상적으로 보이는것을 확인하실수 있습니다. 날시에 관한 자세한 정보를 알고 싶은데 달랑 온도만 보여주니 답답하시지요.
그래서 링크를 걸어 원하시는 날씨 사이트로 이동해 보겠습니다. 처음에는 윈도8 이상에서 제공하는 자체 날씨프로그램을 링크걸어볼려고 했는데 제 능력으로는 무리더군요.
다시 스킨 편집을 눌러 소스파일을 열어주세요. Ctrl + F를 눌러 ‘[MeterTemp]’ 를 검색합니다.
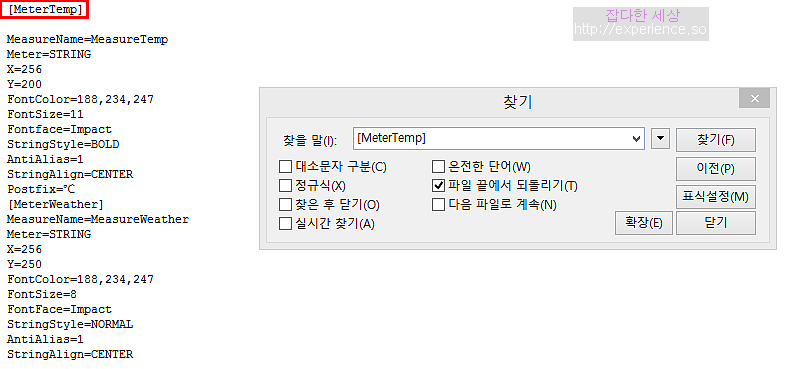
검색된 [MeterTemp] 아래에 LeftMouseUpAction=!execute [“http://이동하고자 하는 사이트 주소”] 를 넣고 저장하시면 됩니다.
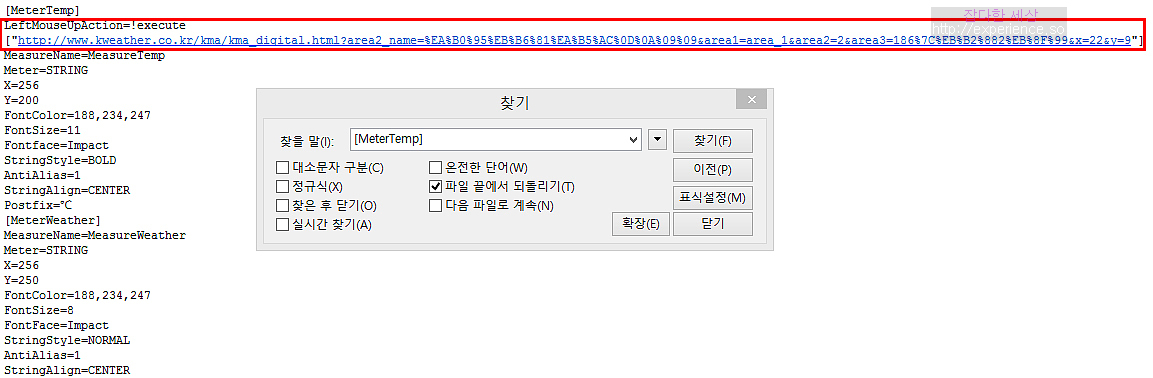
전 케이웨더 동네예보 주소를 넣었습니다. 저장하시고 스킨을 새로고침 하세요.
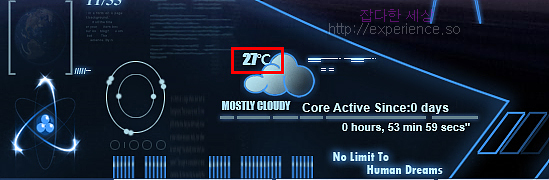
온도에 마우스 커서를 두고 클릭해 보시면 지정한 사이트로 이동합니다.
날씨 수정이 끝났습니다. Neon Space Rainmeter 스킨을 수정할 부분이 마지막에 온듯 하네요.
왼쪽 사이드 수정하기
다른 부분은 그냥저냥 사용해도 되지만 날씨만큼 꼭 수정해야 한다고 생각하는 부분이 왼쪽 사이드 부분입니다.
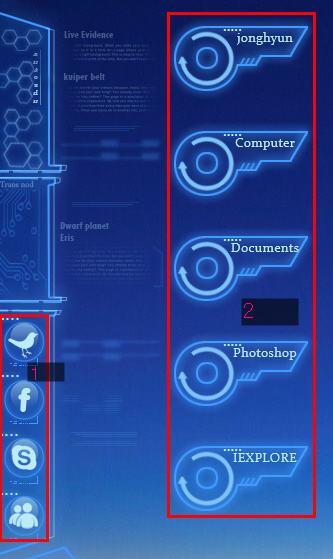
위 이미지 부분인데 꼭 수정해서 사용해야 할거 같아요. 트위터, 페이스북은 그냥 사용한다고 해도 MSN, Skype는 사용하지 않는 사용자가 많으니 수정해서 자신이 주로 사용하는 서비스로 연결하고 옆에 컴퓨터, 문서등 필요없는 부분을 자신이 즐겨 사용하는 프로그램으로 변경하는 수정을 해 보겠습니다.
SNS, 바로가기 버튼 수정 보기
위 화면에 마우스 커서를 두고 오른쪽 버튼을 눌러 ‘스킨 편집’을 눌러주세요.

편집창이 열리면 맨위줄을 기준으로 보시면 위 화면이 보입니다. 이 부분이 2에 해당하는 부분인데 필요없는 부분을 수정해서 사용하시면 됩니다.
[Variables] 란 Path5을 보시면 이미 제가 수정한 부분인데 IEXPLORE를 지정해 주었습니다. 다른 부분도 자주 사용하시는 프로그램으로 지정하시면 됩니다.
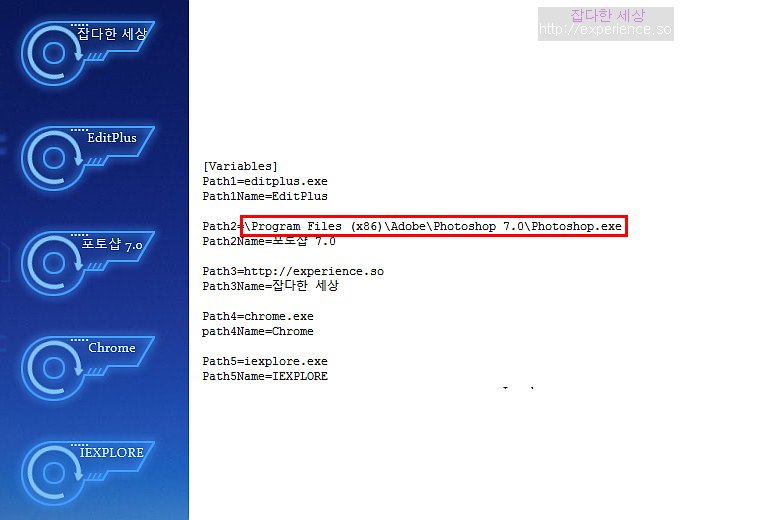
Path1=실행하고자 하는 프로그램
Path1Name=보여질 이름 지정
이렇게 하시면 됩니다.
Path2=Program Files (x86)AdobePhotoshop 7.0Photoshop.exe
Path2=에 실행할 포토샵은 전체 경로를 지정했는데 설치된 포토샵이 7.0, CS6 두개버전을 설치 했더니 기본 값으로 CS6을 실행해서 전체 경로를 입력해서 포토삽7.0버전이 기본으로 실행되게 했습니다.
이렇게 응용하시면 여러분이 원하시는 프로그램을 지정해 사용하실수 있습니다.
다음은 SNS버튼에 해당하는 1번란을 수정하셔서 좀더 편리한 사용을 하실수 있는데 Ctrl + F를 눌러 검색 창에 “Twitter”을 입력하고 엔터를 누르시면 아래 이미지처럼 검색이 됩니다.
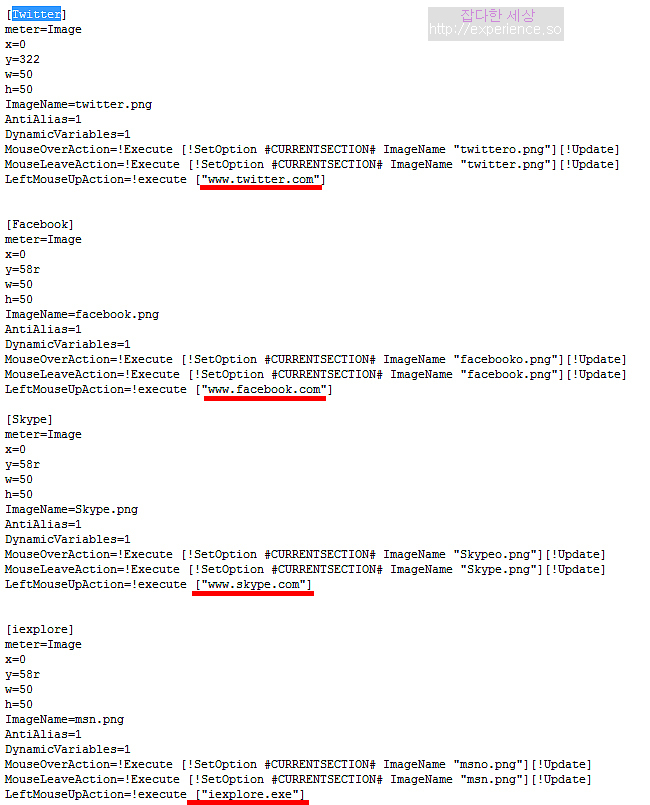
위 이미지처럼 빨간 줄을 그어둔 부분에 불러오고자 하는 응용프로그램 실행파일 이름을 적어 주시면 됩니다.
페이스북, 트위터, 카카오톡등 PC에서 사용하는 메신저 서비스를 지정하시면 편리하게 사용 할수 있겠네요.
이정도 수정을 하셔서 Neon Space Rainmeter스킨을 사용하셔도 상당히 편리하게 사용할수 있게 됩니다.
저두 이렇게 수정해서 참 만족스럽게 사용하고 있답니다.
좀더 욕심을 낸다면 토렌토 다운로드 정보, 음악플레이어 추가 정도인데 Neon Space Rainmeter스킨이 워낙 좋아 이대로 사용하다 다음에 다른 스킨을 사용한다면 그때 적용해 볼까 합니다.