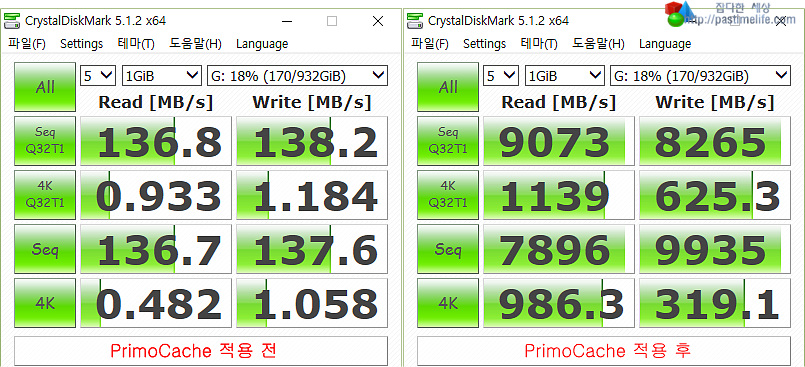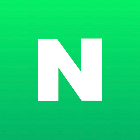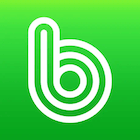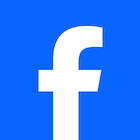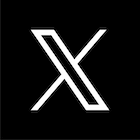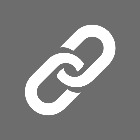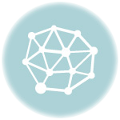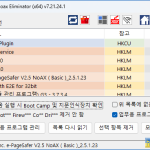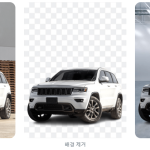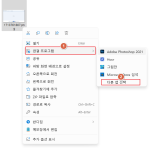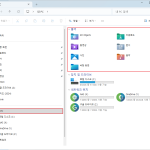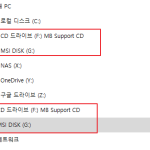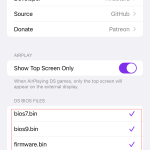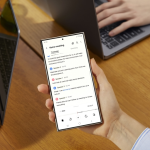PrimoCache프로그램을 다운로드, 설치하는 방법을 알아보았습니다.
관련 글 : PrimoCache 다운로드, 설치하기
그리고 운영체제가 설치된 SSD를 Cache지정을 했습니다.
이제 PC에 달린 일반HDD에 PrimoCache를 적용해 보겠습니다.
일반하드에 Cache를 지정해 봐야 아무런 효과가 없습니다. 속도가 안빠르니… 그래서 SSD를 분할해서 캐쉬드라이브를 만들고 일반하드에서 읽기, 쓰기시 SSD에 만들어 놓은 캐쉬 드라이브를 사용하게 하는 방법 입니다.
SSD분할 설정은 디스크 관리자에서 사용중인 SSD를 분할 하면 되는데 그 과정부터 시작 하겠습니다.
사용중인 SSD PrimoCache용으로 분할 하기.
디스크 관리를 열어 주세요.
사용중인 SSD PrimoCache용으로 분할 하기 보기

운영체제에 따라 디스크 관리에 들어가는 방법이 다를텐데 저는 윈도우10이라 시작버튼 -> 마우스 우클릭으로 디스크 관리를 열었습니다.

위 화면이 나오는데 SSD파티션을 선택 하셔서 마우스 우클릭을 하세요.

열리는 메뉴에서 “볼륨 축소”를 선택 하세요.

축소할 공간 입력에서 적당한 크기를 입력하시면 됩니다. SSD자신이 사용하는 용량에서 여유로 약 20%정도 남기셔야 합니다.
저는 윈도우가 설치된 SSD를 자주 포멧하기에 그냥 30GB를 잡았습니다. 그리고 30GB를 잡아도 제가 SSD 사용하는 용량에서 많이 남는답니다.
축소할 용량을 적으셨다면 “축소”를 눌러 주세요.

지정한 용량만큼 할당되지않은 공간이 생겼습니다. 그 공간에서 마우스 우클릭을 해주세요.

열리는 메뉴에서 “새 단순 볼륨”을 선택 하세요.

볼륨만들기 시작화면이 나오면 “다음”을 클릭 하세요.

잘라논 용량 모두 사용하면 되니 “다음”을 클릭 하시면 됩니다.

드라이브 문자는 자동으로 할당하면 됩니다. “다음”을 클릭 하세요.

탐색기, 기타 프로그램에서 보여질 드라이브 볼륨을 지정하는데 전 알기 쉽게 “캐쉬드라이브”로 지정했습니다.

“마침”을 클릭하세요.

드라이브가 사용할수 있게 활성화 되었습니다.

위 작업이 마무리되면 탐색기에 SSD를 분할한 드라이브가 보입니다.
PrimoCache 설정하기.
이제 설치된 “PrimoCache”프로그램을 실행 해 주세요.
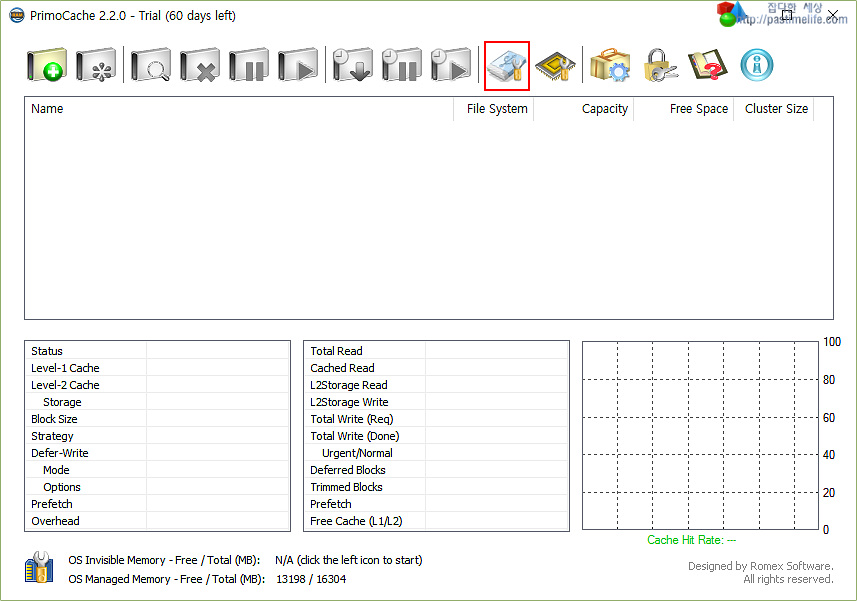
PrimoCache를 실행하셔서 상단 아이콘중 박스친 아이콘(Level-2 Storage)을 클릭 하세요.
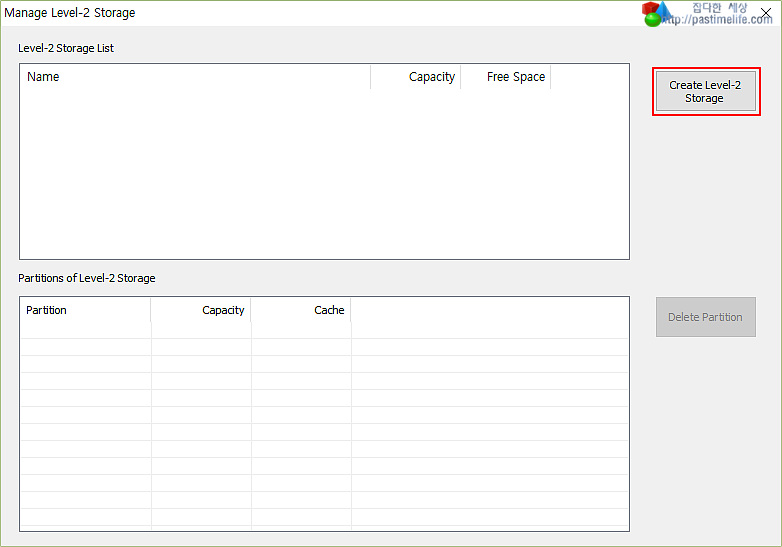
Create Level-2 Storage를 클릭 하세요.
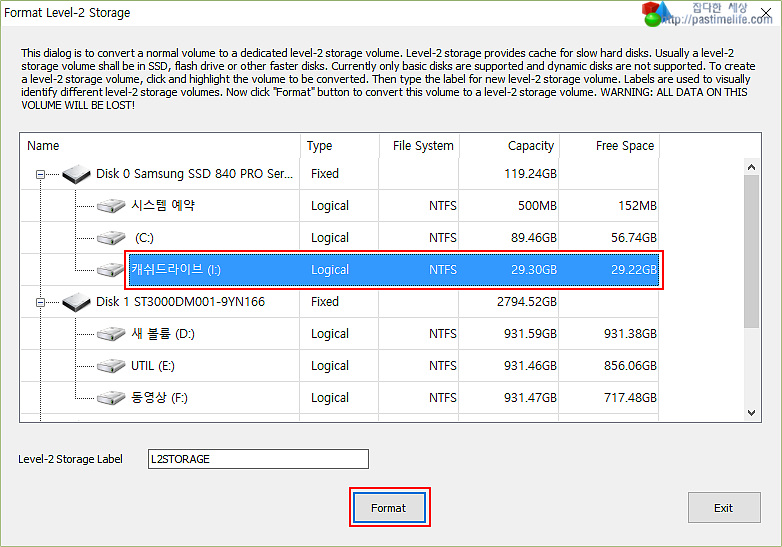
SSD를 분할해서 만들어둔 “캐쉬드라이브”를 선택 하시고 “Format”을 클릭 하세요.
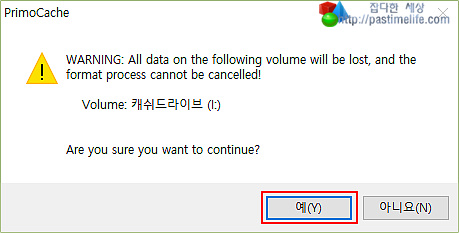
“예”를 클릭 하세요.
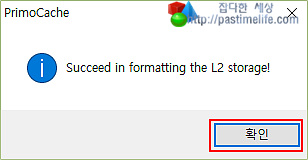
“확인”을 클릭 하세요.
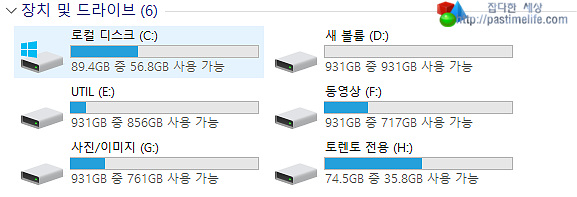
잠깐팁 !! 포멧을 완료하고 탐색기를 보면 SSD를 분할해서 만들어둔 “캐쉬드라이브”가 사라진걸 알수 있습니다.
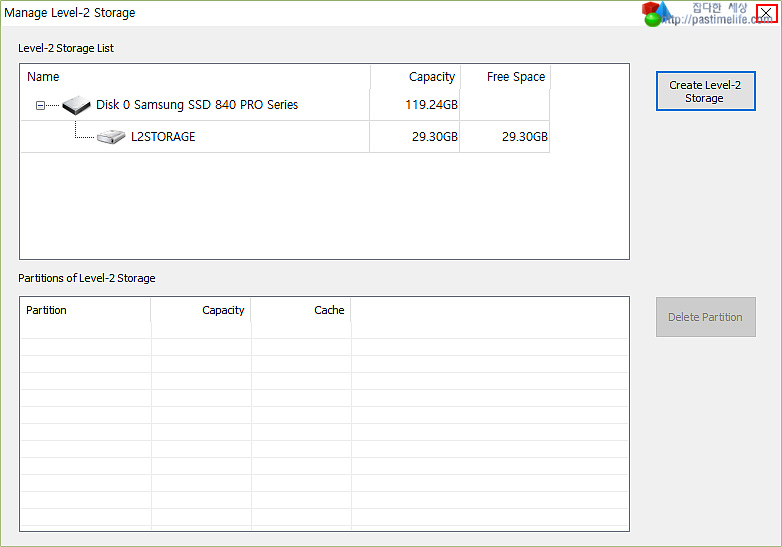
포멧이 완료되면 상단 X표를 눌러 창을 닫아 주세요.
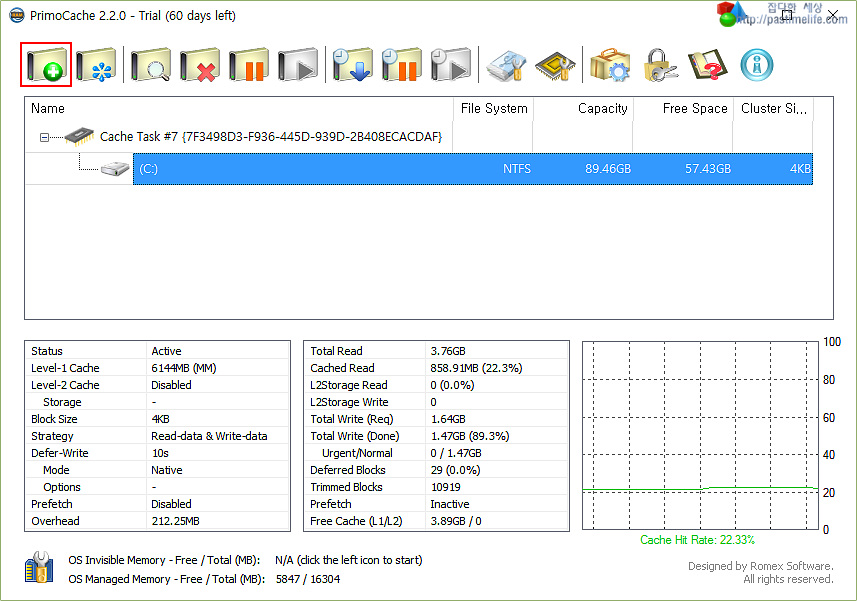
SSD를 캐쉬 설정을 이미 했기때문에 목록에 한개가 보이네요.(PrimoCache 설정, 사용하기.) 왼쪽 상단 +아이콘을 클릭 하세요.
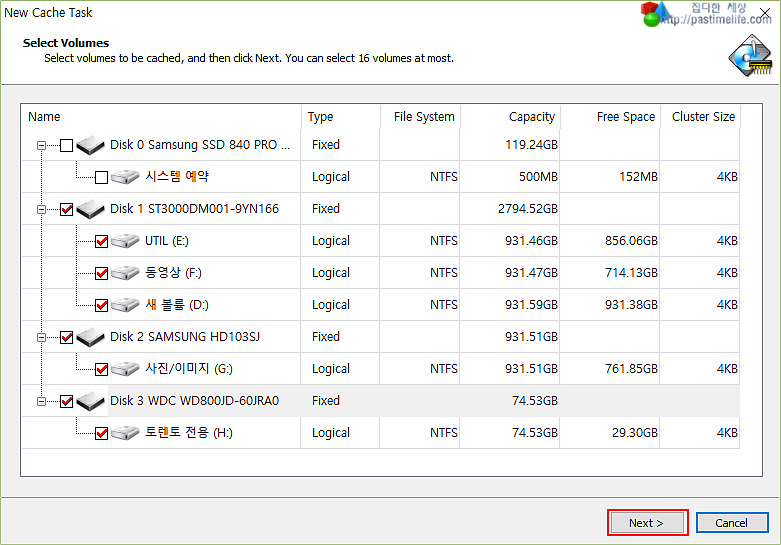
위 화면이 나오면 프리모캐쉬를 사용할 하드드라이브를 모두 선택 하고 “Next”를 클릭 하세요.
SSD는 이전 글에서 이미 설정을 했기에 선택을 안하시면 됩니다. (PrimoCache 설정, 사용하기.)
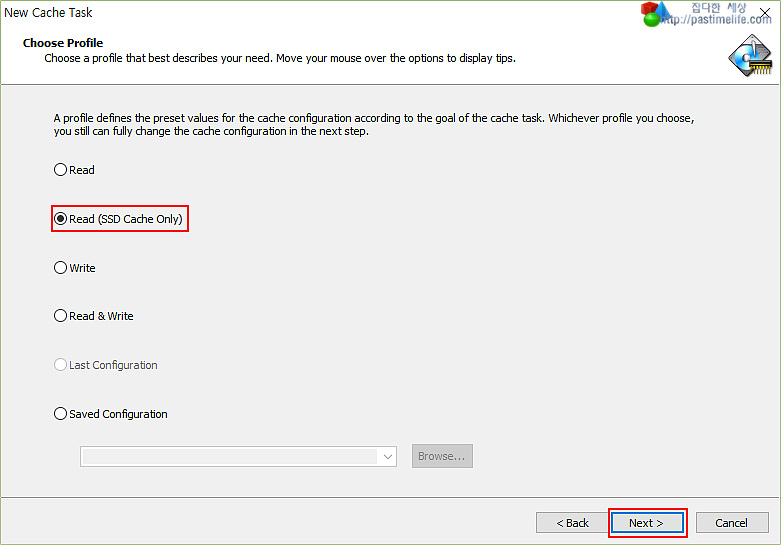
“Read(SSD Cache Only)”를 선택 하고 “Next”를 클릭 하세요.
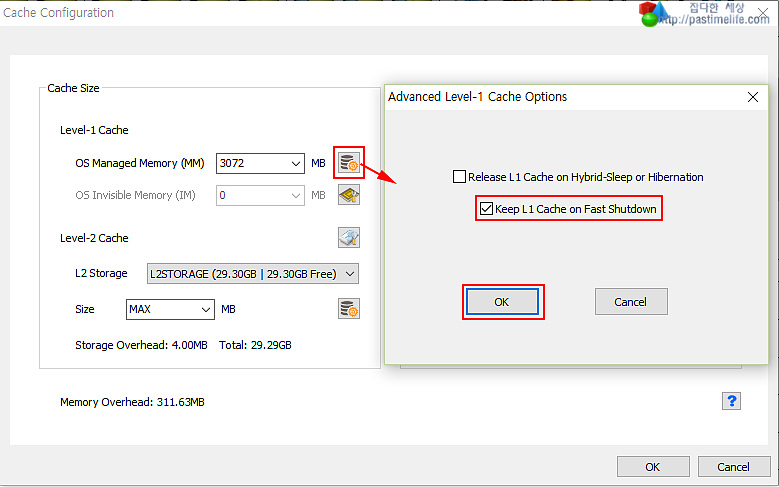
Level-1 Cache를 지정하셔야 하는데 저는 기본값으로 잡아온 용량을 그대로 지정했습니다.
Level-1 Cache를 2048로 지정했습니다. 16GB를 사용하는데 사용량이 너무 높아 줄였네요.
옆에 아이콘을 클릭해서 “Keep L1 Cache on Fast Shutdown”옵션을 체크하고 사용중인데 이 옵션은 윈도우가 종료되었다 켜지는 순간 까지 L1캐쉬내용을 보관하게 한다고 합니다.
윈도우8 이상에서 사용 가능한 옵션 입니다. 그리고 이 옵션 사용시 부팅, 종료시 딜레이가 생길수 있다고 하네요.
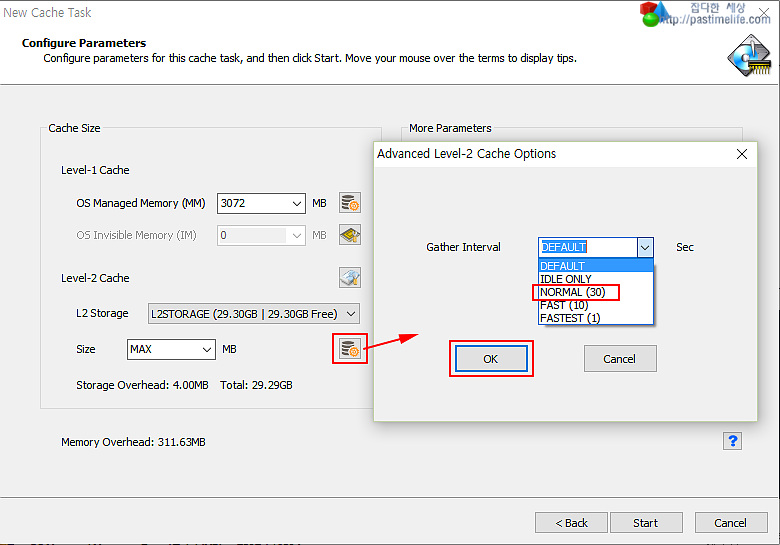
Level-2 Cache 지정인데 기본값으로 MAX을 잡고 오니 그대로 사용하시면 됩니다.
옆에 설정 아이콘을 클릭해서 “Gather Interval’을 설정하세요. Gather Interval은 캐쉬를 하드에 쓰는 시간을 정하는 것인데 저는 “NORMAL(30)”을 지정했습니다.
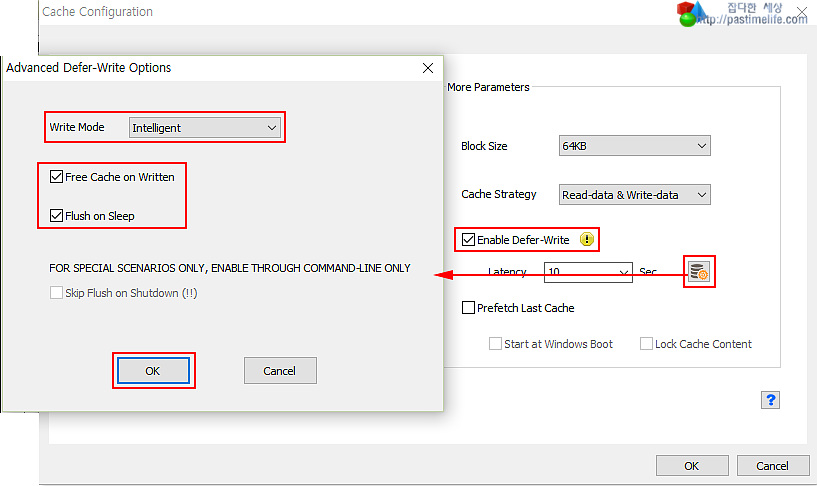
Block Size는 PrimoCache프로그램이 잡아온 값을 그대로 두고, 아래 설정옵션을 열어 체크를 하시면 됩니다.
이제 설정을 끝났습니다. “Start”를 클릭 하세요.
위에서 설정한 부분들은 꼭 이렇게 해야 하는것이 아닙니다. 이런 옵션이라고 설명드리면서 쓴 글이니 환경에 맞게 사용하시면 됩니다.
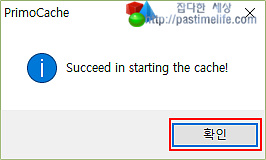
“확인”을 클릭 하시면 됩니다.

그럼 지정한 하드디스크드라이브가 모두 캐시 적용이 되었습니다.
여기에서 상단 설정아이콘(가방모양)을 클릭해 주세요.
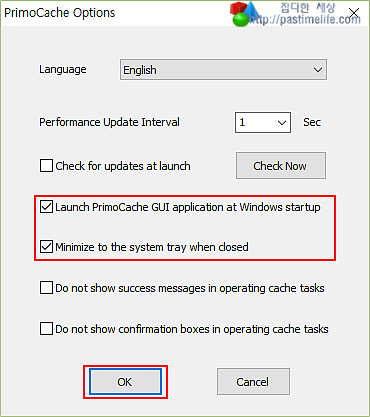
박스친 부분을 체크하시면 됩니다. 이제 PrimoCache의 모든 설정이 마무리되었습니다.
사용하는 SSD를 분할하는 작업을 먼저 하고 PrimoCache 설정을 하셔야 합니다.
그리고 제가 SSD를 분할한 용량은 제 SSD남는 용량을 지정한 것이니 용량 지정은 알아서 하시면됩니다.
이 글을 쓰면서 프리모캐쉬 설정을 하고 약 3일정도 사용을 하고 있는데 상당히 만족 스럽습니다.
다만 캐쉬이다 보니 갑잡스럽게 전원이 꺼진다거나 하는 사태가 벌어지면 데이터 유실이 문제되는데 이 부분만 감수한다면 상당히 만족하면서 사용하겠습니다.