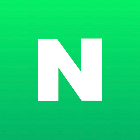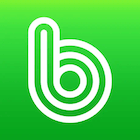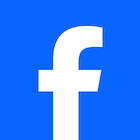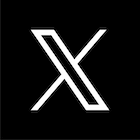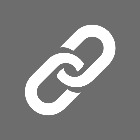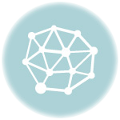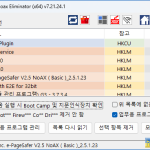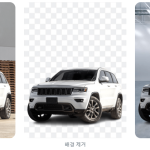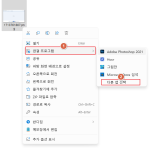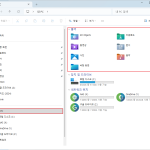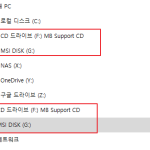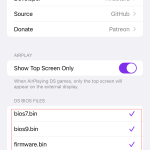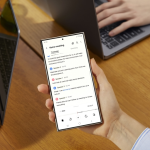PrimoCache 프로그램 다운, 설치 글 작성을 해 드렸습니다.
이제 설치된 프리모캐쉬프로그램을 이용해서 현재 쓰고있는 SSD의 읽기, 쓰기속도를 올려 보겠습니다.
설치된 PrimoCache프로그램을 실행 해 주세요.
PrimoCache 사용으로 SSD읽기, 쓰기속도 올리기.
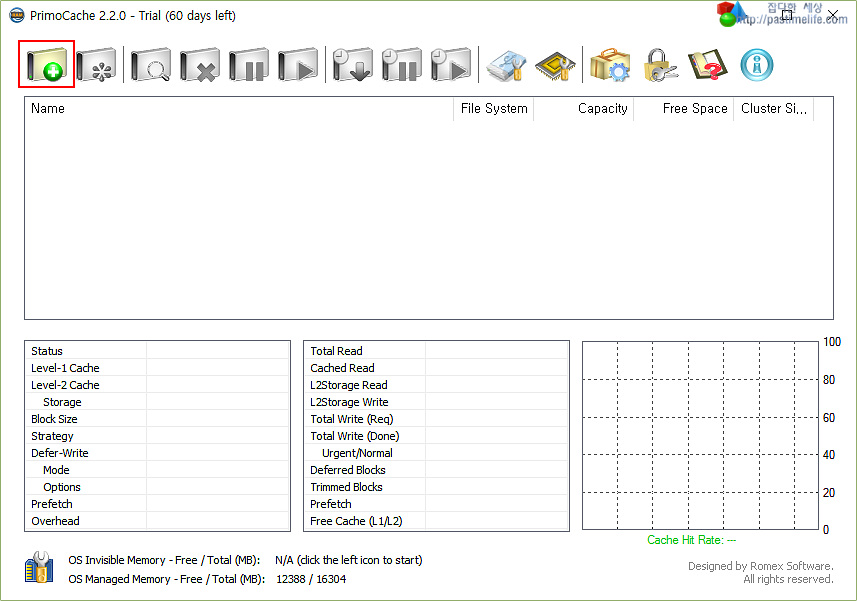
PrimoCache를 실행한 화면 입니다. 상단 아이콘 중 +(New Cache task)아이콘을 클릭 하세요.
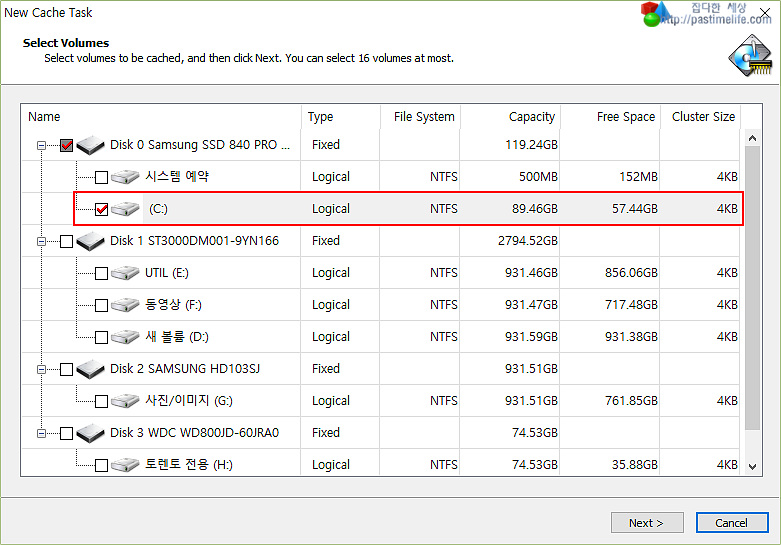
New Cache task창이 열리면 PC에 장착된 하드디스크 목록이 나오는데 운영체제가 설치된 SSD를 체크 하세요. “Next”클릭 하세요.
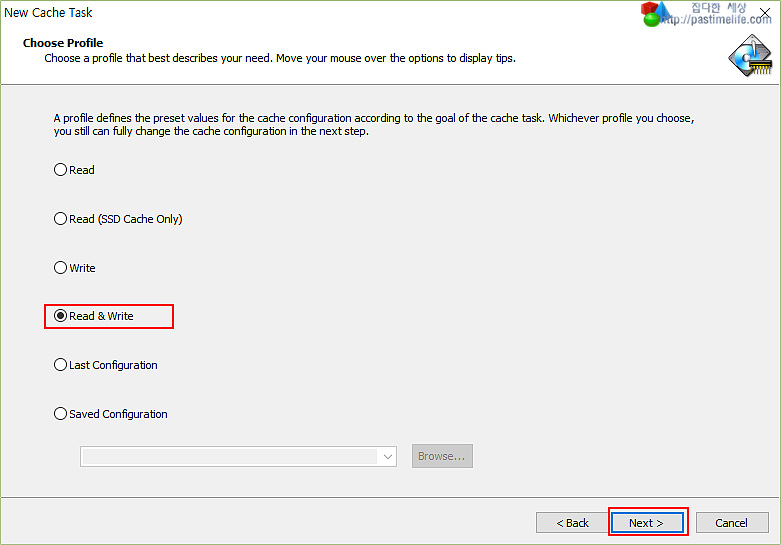
Choose Profile창이 열리는데 “Read & Write”를 선택하고 “Next”클릭 하세요.
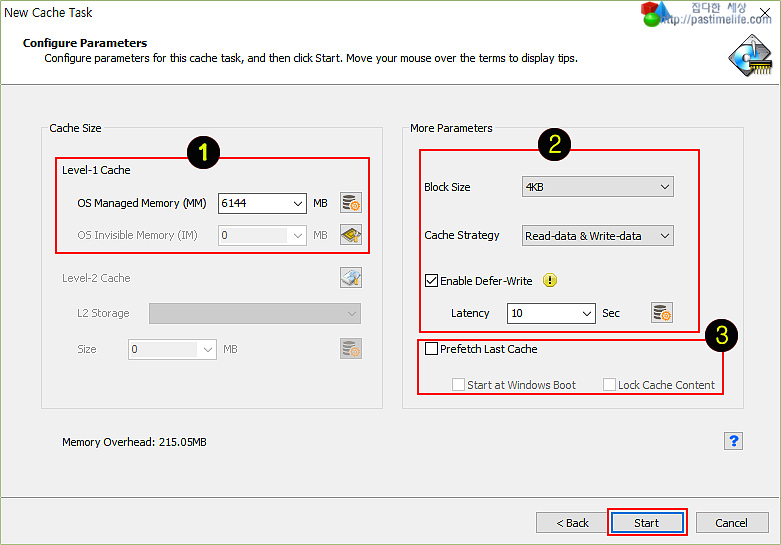
위 화면이 나오는데 전 기본으로 잡고 들어오는 값을 사용했습니다. (제가 사용하는 메모리 용량은 16GB 입니다.)
몇일 사용해보니 메모리 사용량이 높아서인지 인터넷블라우저로 웹 페이지 접속시 딜레이가 생겨 4096으로 내려서 사용 중 입니다. (제가 사용하는 메모리 용량은 16GB 입니다.)
1. Level-1 Cache는 메모리를 이용해서 캐쉬를 사용합니다.
전 기본값을 그대로 적용했습니다.
2. 이것도 기본값으로..
3. 기본값으로 체크가 모두 해제 되어 있는데 그냥 두시면 됩니다.
Prefetch Last Cache 세부 설명 :
Start at Windows Boot – 체크를 해제하면 윈도우 부팅 후 지연시간을 두고 백업 데이터를 불러오지만, 이 옵션을 켜면 윈도우 부팅후 바로 데이터를 불러옵니다.
부팅 직후 캐쉬 적중률이 필요한 작업을 할 경우 유용하겠지만, 부팅 자체를 지연시킬 수 있으므로 기본값은 해제 입니다.
Lock Cache Content – 체크를 하면 이전 부팅 백업에서 불러온 데이터는 무조건 계속 캐쉬에 상주하며, 캐쉬가 가득차도 교체대상에서 제외됩니다.
이전 부팅 때 캐쉬 적중률이 좋아 데이터를 유지시키고 싶을 때 쓰는 옵션입니다.
만일 사용중 위 설정값을 수정하고 싶다면 프리모캐쉬 실행화면에서 드라이브 아이콘을 더블클릭하시면 위 화면으로 접속이 됩니다. “Start”를 클릭해 주세요.
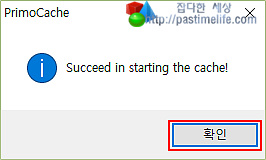
“확인”을 클릭 하시면 마무리 됩니다.
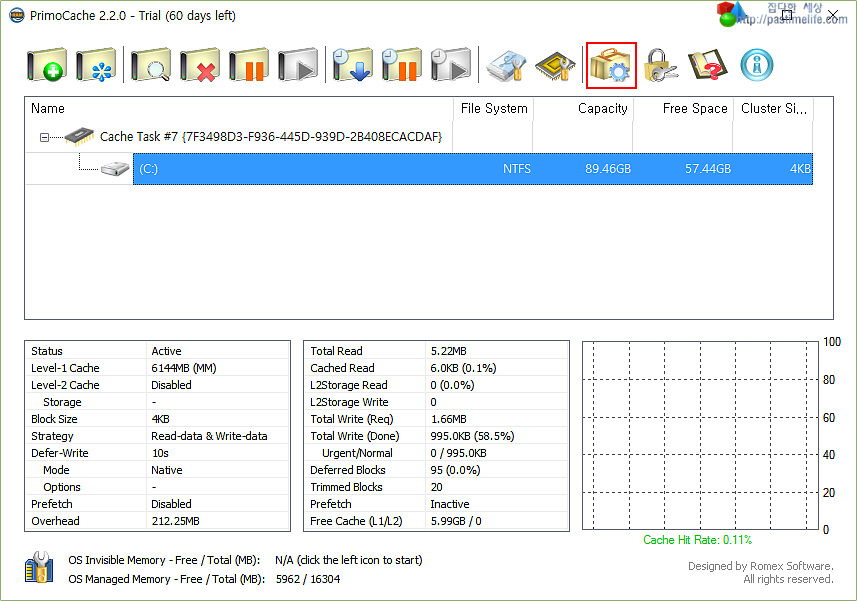
위 화면이 나오면 상단 옵션(가방)아이콘을 클릭 하세요.
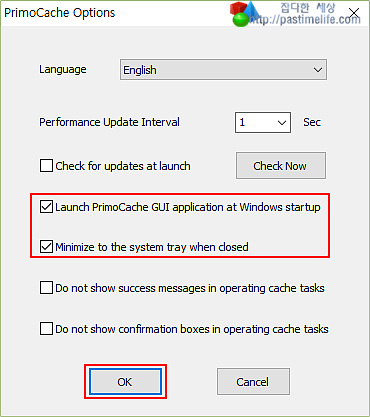
윈도우 시작시, PrimoCache를 닫았을때 시스템트레이로 보내는 옵션입니다. 체크 해 주세요.
이렇게 PrimoCache를 설정하고 SSD속도 체크를 해 보았습니다. (CrystalDiskMark 벤치마크.)
PrimoCache 적용전, 적용 후 데이터 값을 비교해 보겠습니다.
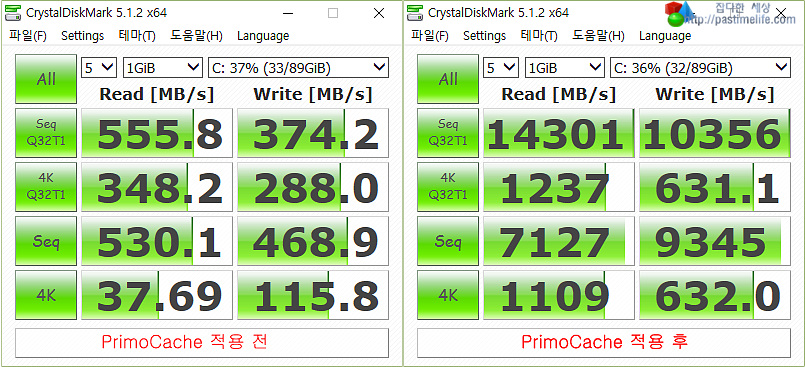
수치로만 보면 어마어마한 효과가 있습니다.^^
SSD에 캐쉬를 적용하니 이런 수치가 가능한듯 합니다. SSD야 자체가 빠르니 캐쉬적용을 안해도 불편함을 못 느끼고 사용하실겁니다.
제가 PrimoCache를 사용할려고 하는 이유는 일반 HDD에 PrimoCache를 적용해서 효과를 보고싶어서 사용할려고 합니다.
다음 글에는 SSD용량을 나눠서 캐쉬드라이브로 사용하는 방법을 알아 보겠습니다.