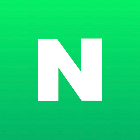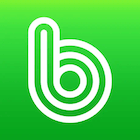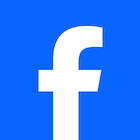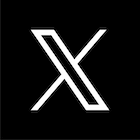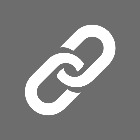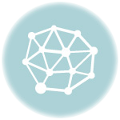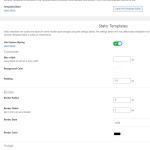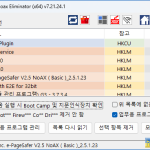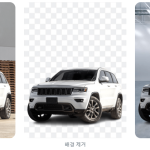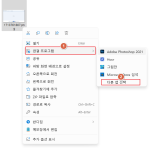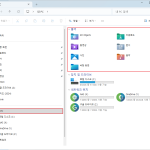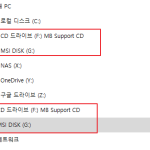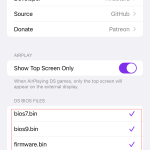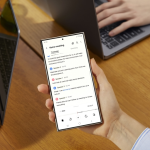PC화면 녹화 프로그램 오캠(oCam)을 다운로드, 설치하는 방법을 알아보았습니다.
관련 글: PC화면 녹화 프로그램 오캠(oCam) 다운로드, 설치하기.
이 글에서는 오캠의 사용법을 알아볼텐데 워낙 프로그램 사용이 쉽게 제작되어 특별한 사용법을 알아야 하는것은 아닌듯 합니다.
그러나 PC화면 녹화 프로그램 사용이 처음이라면 뭐가 뭔지 모르고 할테니 간단하게 알아 보겠습니다.
오캠(oCam) 메뉴 알아보기

오캠(oCam)을 실행하면 위 화면이 나오는데 아이콘들을 알아 보겠습니다.

왼쪽부터 보면 ‘녹화’아이콘이 있는데 클릭하시면 PC화면을 녹화하기 시작합니다.
녹화를 시작하면 ‘녹화 중지버튼, 일시정지 버튼, 녹화중인 화면을 캡처하는 ‘캡처버튼’ 그리고 녹화중인 시간, 용량, 남은 하드 용량을 보여 줍니다.

세번째 아이콘’크기조절’은 녹화되는 동영상 크기를 지정하는 옵션으로 모니터 전체, 특정 사이즈 지정, 사용자 지정등 다양한 사이즈를 지원하니 사용처에 맞게 화면 사이즈를 조절하시면 됩니다.

‘열기’아이콘은 PC화면이 녹화, 캡처된 폴더를 열어주는 기능을 합니다.

‘코덱’아이콘을 클릭하시면 다양한 영상 코덱을 지원하는데 ‘오캠(oCam)’설치시 지정된 코덱값을 기본으로 사용하시면 어느기기에든 잘 보여집니다.
-영상관련 지식이 풍부하시다면 코덱을 조절해서 다양한 영상을 뽑아낼테지만 전 기본적인 지식도 없어서 그냥 기본값을 이용합니다.

‘소리’아이콘을 클릭하시면 PC화면 녹화시 시스템 소리를 녹화에 포함할지 않할지 선택할수 있습니다.

‘게임녹화’ 아이콘은 우리가 유튜브, 게임공략 블로그에 올라온 영상들을 접하는데 이 기능으로 녹화를 하는듯 합니다.
오캠(oCam)실행시 나오는 아이콘들을 알아 보았습니다. 사용하다 보면 쉽게 파악이 가능하니 어려운 부분은 없습니다.
그리고 녹화를 시작하기전에 오캠상단 ‘도구 ->옵션’을 선택하셔서 두가지 정도는 변경하셔야 합니다.

‘설정’창을 열어 녹화 버튼을 눌러서 나오는 창에서 ‘크기 조절’을 클릭하세요. ‘품질’을 적당한 것으로 지정하셔야지 안하시면 녹화되는 영상의 파일크기가 어마어마 해 집니다.

‘저장’메뉴를 클릭하셔서 녹화되는 영상 저장경로를 바꿔 주세요.
기본값이 C드라이브로 잡혀서 SSD를 사용하신다면 녹화중 용량이 부족할수 있습니다.
오캠(oCam)사용시 이정도만 숙지하시고 사용을 하셔도 쉽게 PC화면을 저장할수 있습니다.
저역시 오늘이 오캠(oCam)사용을 처음해 보는데 이정도 옵션을 이해하고 잘 사용하고 있습니다.
물론 고수분들의 퀄리티높은 영상에 비하면 아주 초라하지만 처음 하는것치곤 잘 하고 있다고 생각 합니다. ㅎㅎ